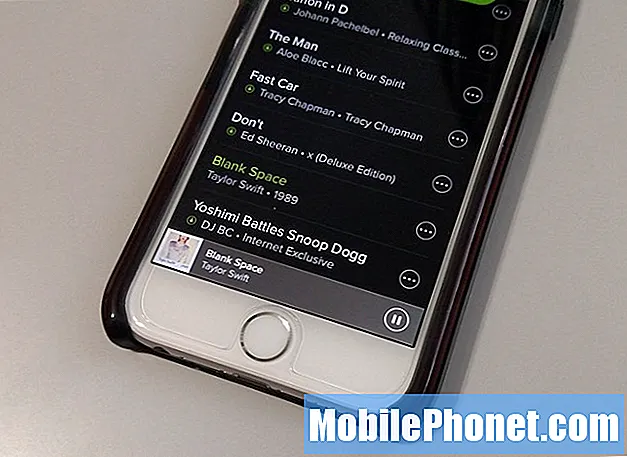Indhold
Har du et problem med, at din Galaxy Note10 + USB-forbindelse til pc ikke fungerer? Lær, hvad du kan gøre for at løse dette problem ved at tjekke vores løsninger i dette indlæg. Vi nævner ni mulige løsninger, som du kan prøve. Vi håber, at denne artikel vil være til hjælp.
Sådan repareres Galaxy Note10 + USB-forbindelse til pc, der ikke fungerer PC registrerer ikke enhed
Hvis din Galaxy Note10 + USB-forbindelse til pc ikke fungerer, er der en række faktorer at kontrollere. Denne artikel hjælper dig med det.
Galaxy Note10 + USB-forbindelse til pc fungerer ikke rettelse nr. 1: Opdater forbindelsen
Hvis USB-forbindelsen til en pc på din Galaxy Note10 + ikke fungerer, er det første trin, du skal gøre, at sikre, at forbindelsen opdateres. Sådan gør du det:
- Træk ned på din Galaxy Note10 + Meddelelseslinje fra toppen.
- Trykke på USB til filoverførsel.
- Trykke på Oplader kun telefonen.
- Trykke på Overførsel af filer.
- Kontroller, om din pc nu registrerer din telefon, og at du er i stand til at flytte filer.
Når du prøver at flytte filer mellem de to enheder, skal du sørge for at vælge Overførsel af filer mulighed. Hvis du vælger indstillingen Opladningstilstand, fungerer dataoverførselsfunktionaliteten ikke. Din pc skal dog stadig indikere, at den genkender din Note10 +. Hvis det ikke er tilfældet, skal du fortsætte med nedenstående fejlfindingstrin.
Galaxy Note10 + USB-forbindelse til pc fungerer ikke rettelse nr. 2: Bekræft, at USB-kablet fungerer
Det næste fejlfindingstrin, du vil gøre, er at sikre, at der ikke er noget problem med USB-kablet. Ligesom selve enheden kan et USB-kabel gå dårligt på grund af misbrug, fabriksdefekt eller nogle andre faktorer. Hvis Galaxy Note10 + USB-forbindelsen til pc stadig ikke fungerer, skal du prøve et andet USB-kabel og sørge for, at det er et officielt Samsung-kabel. Prøv at undgå ikke-Samsung USB-kabler for at sikre, at du har et fuldt udstyret Samsung-kvalitetstestet tilbehør. Prøv at låne et officielt Samsung-kabel fra nogen, eller køb et nyt, hvis den første mulighed ikke er mulig.
Alternativt kan du prøve at se, om det aktuelle USB-kabel fungerer ved at bruge det til at flytte filer fra en anden Samsung-enhed til en pc.
Ikke alle Type-C USB-kabler er oprettet ens. Nogle fungerer muligvis med din Galaxy Note10 +, mens andre kan være problematiske eller helt mislykkes. For at være på den sikre side skal du sørge for at bruge det USB-kabel, der fulgte med din telefon. Hvis du ikke kan finde det officielle kabel, skal du sørge for, at udskiftningen er verificeret, at den fungerer korrekt.
Galaxy Note10 + USB-forbindelse til pc fungerer ikke rettelse nr. 3: Installer opdateringer
Opdatering af Android og apps er muligvis ikke en kendt måde at løse problemer på, men nogle gange gør det det. Sørg for, at Android-softwaren kører den nyeste version hele tiden. Hvis du har en bærer-mærket Note10 +, skal den automatisk informere dig om afventende opdateringer, og alt hvad du skal gøre er at trykke på underretningen. Hvis du manuelt vil kontrollere softwareopdateringer, kan du blot gå under Indstillinger> Softwareopdatering.
Sådan kontrollerer du om Play Store-appopdateringer på din Galaxy Note10 +:
- Åbn Play Butik-appen.
- Tryk på Flere indstillingsikon øverst til venstre (tre vandrette linjer).
- Tryk på Mine apps og spil.
- Tryk på Opdater eller Opdater alle.
Hvis du har forbindelse til mobildata, foreslår vi, at du kun opdaterer via wifi for at undgå yderligere gebyrer. Sådan gør du:
- Åbn Play Butik-appen.
- Tryk på Flere indstillingsikon øverst til venstre (tre vandrette linjer).
- Tryk på Indstillinger.
- Tryk på App-downloadindstilling.
- Vælg kun Over wifi (vælg Over ethvert netværk, hvis du ikke har wifi).
- Tryk på Udført.
Sørg for også at holde dine apps opdateret hele tiden ved at aktivere mulighed for automatisk opdatering.
- Tryk på Opdater apps automatisk.
- Tryk kun på Over wifi (vælg Over ethvert netværk, hvis du ikke har wifi).
- Tryk på Udført.
Galaxy Note10 + USB-forbindelse til pc fungerer ikke rettelse nr.4: Rengør Galaxy Note10 + opladningsport
En beskidt opladningsport kan blokere eller påvirke opladning og dataoverførselsfunktioner på en Galaxy Note10 +. Som slutbruger er det eneste, du kan gøre, at kontrollere, om der er snavs eller fremmedlegemer, der blokerer ladekablet. Hvis du regelmæssigt udsætter din Galaxy Note10 + for støvede eller fugtige omgivelser, er der en chance for, at opladningsporten muligvis forhindrer en solid forbindelse til din pc. Prøv at kontrollere opladningsporten i et godt oplyst miljø og undersøge opladningsporten. Brug om muligt et forstørrelsesværktøj til at se indersiden mere tydeligt. Husk, at formålet med denne øvelse ikke er at rette opladningsporten, men blot at scanne den for synlige problemer. Hvis du synes, at porten er fugtig, skal du sørge for at tørre telefonen i et par timer. Vand fordamper naturligt, hvis det efterlades ved stuetemperatur i flere timer, så hvad du skal gøre er at lade det stå i dit værelse. Forsøg ikke at tørre porten ud med trykluft eller dåse luft, da det kan skubbe fugt ind.
Hvis der er synlig port eller fnug indeni, men der ikke er fugt, kan du prøve trykluft for at fjerne dem. Stik ikke noget indeni for at fjerne snavs, da det kan beskadige systemet.
Galaxy Note10 + USB-forbindelse til pc fungerer ikke rettelse nr.5: Genstart Note10 +
Nogle gange kan USB-forbindelsesfejl løses ved at genstarte en telefon. Sørg for, at dette gøres på dette tidspunkt, hvis din Galaxy Note10 + USB-forbindelse til pc stadig ikke fungerer.
Dette skyldes, at nogle mindre fejl kan udvikle sig, hvis et system efterlades i en længere periode. Prøv at genstarte din Note10 + og se om det hjælper. Der er tre måder at genstarte din Galaxy Note10 + på. Lad os se hver af dem nedenfor.
Metode 1: Prøv at genstarte den normalt først ved at trykke på tænd / sluk-knappen for at få adgang til startmenuen. Vælg derefter genstartmulighed og se om det fungerer.
Metode 2: En anden måde at genstarte enheden på er ved at trykke på og holde lydstyrke ned-knappen og Bixby / tænd / sluk-tasten på samme tid i 10 sekunder, eller indtil enhedens skærm tændes. Dette simulerer effekten af at have frakoblet batteriet fra enheden. Hvis dette fungerer, kan dette muligvis låse enheden op.
Metode 3: Hvis det ikke hjælper at udføre den regelmæssige genstart, så prøv dette:
- Tryk og hold Volumen ned-knappen nede, og slip den ikke.
- Mens du holder den nede, skal du holde tænd / sluk-tasten nede.
- Hold begge taster nede i 10 sekunder eller mere.
Den anden genstartsprocedure forsøger at simulere virkningerne af at fjerne batteripakken. På ældre enheder er frakobling af batteriet ofte en effektiv måde at rette op på enheder, der ikke reagerer. Hvis intet ændres, skal du fortsætte til de næste forslag.
Det kan være en fordel at genstarte din enhed regelmæssigt mindst en gang om ugen. Hvis du har tendens til at glemme ting, foreslår vi, at du konfigurerer din telefon til at genstarte alene. Du kan planlægge det til at udføre denne opgave ved at udføre disse trin:
- Åbn appen Indstillinger.
- Tryk på Enhedspleje.
- Tryk på 3-prikken øverst.
- Vælg Automatisk genstart.
Galaxy Note10 + USB-forbindelse til pc fungerer ikke fix # 6: Brug Smart Switch
En god måde at flytte filer mellem din Note10 + og pc er ved hjælp af Smart Switch-appen. Dette er en officiel Samsung-app, der kan arbejde med enhver Samsung-enhed og computer. Du vil installere denne app på din pc for at begynde at bruge den.
Sådan installeres Smart Switch på din computer:
- Åbn internetbrowseren på din computer, og besøg installationssiden for Smart Switch-appen.
- Klik på det relevante downloadlink til Windows midt på siden. Der skal være tre forskellige muligheder:
- Hent det på Google Play
- Download i Mac Store-appen
- Hent det på Windows.
- Klik på indstillingen Kom ind på Windows.
- Følg resten af installationsinstruktionerne ved først at klikke på knappen Kør. Vælg derefter de relevante indstillinger for dig.
- Bekræft, at du accepterer betingelserne i licensaftalen ved at klikke på de to afkrydsningsfelter.
- Klik på Næste.
- Vent på, at installationen er færdig. Dette skulle tage et øjeblik.
- Afslut installationsprocessen ved at klikke på knappen Udfør. Derefter kører den nyinstallerede Smart Switch-app automatisk.
Når Smart Switch er blevet installeret på din pc, skal du tilslutte din Galaxy Note10 + igen til din pc via USB-kabel. Hvis din pc nu kan registrere din Note10 +, kan du begynde at bruge Smart Switch til at oprette en sikkerhedskopi.
- Start med at åbne Smart Switch-appen på din computer.
- Tilslut din Android-enhed til din computer via USB-kabel.
- Sørg for, at din telefon er låst op.
- Klik på MERE øverst til højre på Smart Switch-appen.
- Klik på Indstillinger.
- Klik på fanen Sikkerhedskopieringsgenstande. I denne fane kan du tilpasse, hvilke emner der skal kopieres og opbevares som sikkerhedskopi. Alle emner er valgt som standard, hvis du vil fremskynde kopieringsprocessen, kan du måske kun vælge de vigtige felter.
- Når du har valgt hvilke elementer, der skal medtages i din sikkerhedskopi, skal du klikke på OK. Ellers skal du blot klikke på Annuller.
- Klik på Backup.
- Tryk på Tillad på din telefon, hvis Smart Switch beder om tilladelse.
- Når sikkerhedskopien er færdig, får du en oversigt over alle de data, der blev sikkerhedskopieret med succes. Klik på OK for at afslutte.
Galaxy Note10 + USB-forbindelse til pc fungerer ikke rettelse # 7: Tør cache-partition
En dårlig systemcache kan undertiden føre til alle mulige Android-problemer. Sørg for at rydde cache-partitionen på din Note10 + for at se, om du har et cache-partitionsproblem. Følg disse trin for at rydde cachepartitionen:
- Sluk for enheden.
- Tryk og hold volumen op-tasten og Bixby / tænd / sluk-tasten nede.
- Når det grønne Android-logo vises, skal du slippe begge nøgler ('Installation af systemopdatering' vises i ca. 30 - 60 sekunder, inden indstillingerne til Android-systemgendannelsesmenuen vises).
- Menuen Recovery-skærmbillede vises nu. Slip knapperne, når du ser dette.
- Brug knappen Lydstyrke ned, indtil du fremhæver 'Tør cache-partition.'
- Tryk på tænd / sluk-knappen for at vælge 'Tør cache-partition.'
- Brug Lydstyrke ned for at fremhæve Ja.
- Tryk på tænd / sluk-knappen for at bekræfte handlingen for at rydde cachen.
- Vent et øjeblik, når systemet tørrer cachen.
- Tryk på tænd / sluk-knappen igen for at genstarte enheden. Dette returnerer enheden til den normale grænseflade.
- Det er det!
Galaxy Note10 + USB-forbindelse til pc fungerer ikke fix # 8: Opret forbindelse til pc i fejlsikret tilstand
En anden mulig årsag til problemet kan skyldes en dårlig tredjepartsapp. For at kontrollere skal du køre enheden i sikker tilstand. I sikker tilstand er alle tredjepartsapps blokeret. Hvis din pc kan registrere din Note10 +, mens den kører i sikker tilstand, og dataoverførsel er mulig, betyder det, at du har en dårlig app, der kører i systemet. Du kan kontrollere denne mulighed ved først at køre telefonen i sikker tilstand. Sådan gør du:
- Afbryd din Galaxy Note10 + fra din pc.
- På din Galaxy Note10 + skal du holde tænd / sluk-knappen nede, indtil sluk-vinduet vises, og slip derefter.
- Tryk og hold på Sluk, indtil meddelelsen Sikker tilstand vises, slip den derefter.
- Tryk på Sikker tilstand for at bekræfte.
- Det kan tage op til 30 sekunder at gennemføre processen.
- Efter genstart vises "Sikker tilstand" nederst til venstre på startskærmen.
- Slut din Note10 + til din pc igen via et USB-kabel.
- Kontroller for problemet.
Hvis din Galaxy Note10 + kan overføre filer til din pc i sikker tilstand, kan dette indikere, at en dårlig app skal blokere dataoverførsel. Sådan identificerer du, hvilken app der forårsager problemet:
- Start til sikker tilstand.
- Kontroller for problemet.
- Når du har bekræftet, at en tredjepartsapp har skylden, kan du begynde at afinstallere apps individuelt. Vi foreslår, at du begynder med de nyeste, du har tilføjet.
- Når du har afinstalleret en app, skal du genstarte telefonen til normal tilstand og kontrollere problemet.
- Hvis din Galaxy Note10 + stadig er problematisk, skal du gentage trin 1-4.
Galaxy Note10 + USB-forbindelse til pc fungerer ikke rettelse # 9: Fabriksindstil din Note10 +
Hvis problemet stadig er på dette tidspunkt, bør du overveje at foretage en fabriksindstilling. Dette hjælper dig med at kontrollere, om problemet skyldes en ukendt softwarefejl. Bare sørg for at oprette en sikkerhedskopi af dine personlige data på andre måder. Du kan bruge Samsung Cloud eller dit Google Drev til at gemme vigtige filer på forhånd.
For at nulstille din Galaxy Note10 + til fabriksindstillingerne:
Metode 1: Sådan nulstilles du hårdt på Samsung Galaxy Note10 + via menuen Indstillinger
Dette er den nemmeste måde at tørre din Galaxy Note10 + på. alt hvad du skal gøre er at gå under menuen Indstillinger og følge nedenstående trin. Vi anbefaler denne metode, hvis du ikke har problemer med at gå under Indstillinger.
- Opret en sikkerhedskopi af dine personlige data, og fjern din Google-konto.
- Åbn appen Indstillinger.
- Rul til og tryk på Generel ledelse.
- Tryk på Nulstil.
- Vælg Nulstilling af fabriksdata fra de givne indstillinger.
- Læs oplysningerne, og tryk derefter på Nulstil for at fortsætte.
- Tryk på Slet alt for at bekræfte handling.
Metode 2: Sådan nulstilles du hårdt på Samsung Galaxy Note10 + ved hjælp af hardwareknapper
Hvis din sag er, at telefonen ikke starter op, eller den starter, men menuen Indstillinger er utilgængelig, kan denne metode være nyttig. Først skal du starte enheden til gendannelsestilstand. Når du har fået adgang til gendannelse, er det tidspunktet, hvor du begynder en ordentlig master-resetprocedure. Det kan tage nogle forsøg for dig, før du kan få adgang til gendannelse, så vær tålmodig og prøv blot igen.
- Hvis det er muligt, skal du oprette en sikkerhedskopi af dine personlige data på forhånd. Hvis dit problem forhindrer dig i at gøre det, skal du bare springe dette trin over.
- Du vil også sikre dig, at du fjerner din Google-konto. Hvis dit problem forhindrer dig i at gøre det, skal du bare springe dette trin over.
- Sluk for enheden. Dette er vigtigt. Hvis du ikke kan slå den fra, vil du aldrig kunne starte til gendannelsestilstand.Hvis du ikke er i stand til at lukke enheden regelmæssigt via tænd / sluk-knappen, skal du vente, indtil telefonens batteri er tømt. Oplad derefter telefonen i 30 minutter inden opstart til gendannelsestilstand.
- Tryk og hold volumen op-tasten og Bixby / tænd / sluk-tasten nede.
- Når det grønne Android-logo vises, skal du slippe begge nøgler ('Installation af systemopdatering' vises i ca. 30 - 60 sekunder, inden indstillingerne til Android-systemgendannelsesmenuen vises).
- Menuen Recovery-skærmbillede vises nu. Slip knapperne, når du ser dette.
- Brug knappen Lydstyrke ned, indtil du fremhæver 'Tør data / fabriksindstilling.'
- Tryk på tænd / sluk-knappen for at vælge 'Tør data / fabriksindstilling.'
- Brug Lydstyrke ned for at fremhæve Ja.
- Tryk på tænd / sluk-knappen for at bekræfte handlingen for at rydde dine telefondata.
Hvis du er en af de brugere, der støder på et problem med din enhed, så lad os det vide. Vi tilbyder gratis løsninger til Android-relaterede problemer, så hvis du har et problem med din Android-enhed, skal du blot udfylde det korte spørgeskema i dette link og vi vil prøve at offentliggøre vores svar i de næste indlæg. Vi kan ikke garantere et hurtigt svar, så hvis dit problem er tidsfølsomt, skal du finde en anden måde at løse dit problem på.
Hvis du finder dette indlæg nyttigt, så hjælp os ved at sprede ordet til dine venner. TheDroidGuy har også sociale netværk, så du vil muligvis interagere med vores samfund på vores Facebook- og Google+ sider.