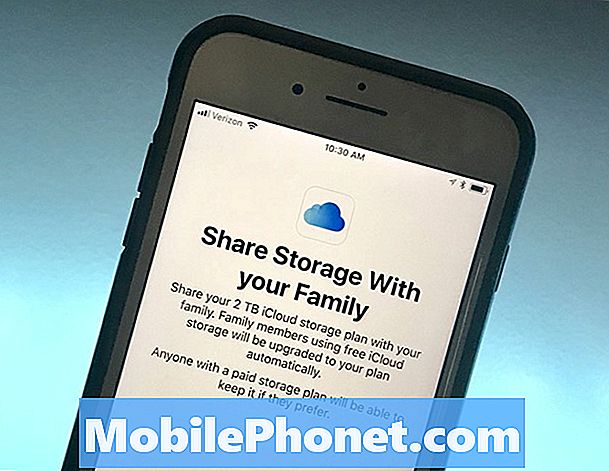Indhold
En af de ofte rapporterede netværksproblemer fra mange Android-brugere er tab af signal, ofte manifesteret af en enhed, der konstant søger efter netværkssignal. Hvis du har Ingen servicefejl på din Galaxy Note10 +, og du ikke har nogen idé om, hvor du skal begynde din fejlfinding, kan denne vejledning måske hjælpe. Lær de fejlfindingstrin, du kan udføre i denne situation ved at tjekke denne artikel.
Sådan løses Galaxy Note10 + Ingen servicefejl Ingen service, søger
Får du den irriterende Galaxy Note10 + Ingen servicefejl? Bare rolig, da denne fejlfindingsvejledning er her for at hjælpe dig. Følg vores forslag nedenfor, og du skal løse problemet på ingen tid.
Galaxy Note10 + Ingen rettelse af servicefejl nr. 1: Kontroller for signal
Hvis din Galaxy Note10 + ikke har nogen servicefejl, skyldes det sandsynligvis dårligt eller svagt signal. Så den første ting, du vil gøre, er at kontrollere, hvor mange signalbjælker der vises på statuslinjen. Ideelt set skal der være fulde (fire) søjler i signalindikatoren for at sikre netværksydelse af god kvalitet. At have mindre end 3 søjler kan indikere dårlig dækning eller netværksproblemer, hvilket kan manifestere sig i Ingen servicefejl. Hvis fejlen kun opstår, når du er inde i en bygning eller struktur, skal du prøve at gå ud til et åbent område og se, om situationen forbedres. Hvis det sker, er problemet ikke inde i din Note10-enhed, men noget, der er netværksrelateret. Alt du skal gøre er at tale med din netværksoperatør for at få tip til, hvordan du løser problemet.
Hvis netværksydelsen forringes, når du er i en bygning, kan det forventes, da radiobølger fra celletårne muligvis ikke kan nå din enhed på grund af interferens. Alt hvad du skal gøre i dette tilfælde er at flytte til et område med bedre signaldækning, og du skal være okay.
Galaxy Note10 + Ingen servicefejlrettelse nr. 2: Udfør soft reset
Netværksproblemer kan undertiden løses ved at udføre et simpelt fejlfindingstrin: genstart. Hvis du endnu ikke skal udføre dette trin, skal du sørge for at gøre det nu. Fejl kan nogle gange forsvinde efter opdatering af systemet med en genstart. For at kontrollere skal du følge måderne til at genstarte din Note10.
Metode 1: Prøv at genstarte den normalt først ved at trykke på tænd / sluk-knappen for at få adgang til startmenuen. Vælg derefter Genstart indstilling og se om det fungerer.
Metode 2: En anden måde at genstarte enheden på er ved at trykke på og holde lydstyrke ned-knappen og Bixby / tænd / sluk-tasten på samme tid i 10 sekunder, eller indtil enhedens skærm tændes. Dette simulerer effekten af at have frakoblet batteriet fra enheden. Hvis dette fungerer, kan dette muligvis låse enheden op.
Metode 3: Hvis det ikke hjælper at udføre den regelmæssige genstart, så prøv dette:
- Tryk og hold Volumen ned-knappen nede, og slip den ikke.
- Mens du holder den nede, skal du holde tænd / sluk-tasten nede.
- Hold begge taster nede i 10 sekunder eller mere.
Den anden genstartsprocedure forsøger at simulere virkningerne af at fjerne batteripakken. På ældre enheder er frakobling af batteriet ofte en effektiv måde at rette op på enheder, der ikke reagerer. Hvis intet ændres, skal du fortsætte til de næste forslag.
Det kan være en fordel at genstarte din enhed regelmæssigt mindst en gang om ugen. Hvis du har tendens til at glemme ting, foreslår vi, at du konfigurerer din telefon til at genstarte alene. Du kan planlægge det til at udføre denne opgave ved at udføre disse trin:
- Åbn appen Indstillinger.
- Tryk på Enhedspleje.
- Tryk på 3-prikken øverst.
- Vælg Automatisk genstart.
Galaxy Note10 + Ingen rettelse af servicefejl nr.3: Genmonter SIM-kort
Hvis din Galaxy Note10 + stadig har fejlen Ingen service, er dit næste træk at tage SIM-kortet ud for at opdatere forbindelsen. Følg disse trin for at frakoble dit SIM-kort fra din enhed.
- Sluk din Galaxy Note10 +. Dette er vigtigt. Fjernelse af et SIM-kort, mens enheden er tændt, kan medføre beskadigede data.
- Fjern telefonbakken med din telefons skærm. Du kan bruge indsætnings- / fjernelsesværktøjet (eller en papirclips) til at låse bakken op ved at sætte den i den medfølgende åbning. Dette lille hul skal være synligt på den øverste del af din enhed.
- Fjern SIM-kortet fra bakken. Du kan løfte kortet op fra bunden. For at hjælpe skal du bruge åbningen på den modsatte side af bakken til at løsne (ved hjælp af en negle eller lignende værktøj).
- Sæt kortbakken i igen.
- Tryk på bakken for at låse den på plads.
- Det er det!
Når du har fjernet SIM-kortet fra enheden, skal du vente et øjeblik før du sætter det i igen. Dette har den effekt, at systemet opdateres uden de gamle mobilindstillinger. Når SIM-kortet er isat og telefonen genstartet, skal dit netværks konfiguration tilføjes automatisk.
Hvis du har en anden telefon, der kan arbejde med dit netværk, kan du også prøve at indsætte SIM-kortet i det. Dette hjælper dig med at kontrollere, om der er et problem med selve SIM-kortet. Hvis problemet vender tilbage, når du bruger SIM-kortet i den anden enhed, har du enten et problem med SIM-kortet eller netværket. Prøv at få et nyt SIM-kort for at se, om det er SIM-kortet eller netværket.
Galaxy Note10 + Ingen rettelse af servicefejl nr. 4: Ryd netværkskonfiguration
Et andet grundlæggende fejlfindingstrin, der skal udføres i dette tilfælde, er at se, om der er nogen netværksindstillinger, der muligvis er gået dårligt. Forkert netværkskonfiguration kan undertiden føre til problemer. Sørg for at nulstille dine netværksindstillinger med disse trin:
- Åbn appen Indstillinger.
- Tryk på Generel ledelse.
- Tryk på Nulstil.
- Tryk på Nulstil netværksindstillinger.
- Tryk på Nulstil indstillinger for at bekræfte.
Galaxy Note10 + Ingen rettelse af servicefejl nr. 5: Kontroller for opdateringer
Opdatering som en løsning på fejl er ikke kendt blandt Android-brugere. Sørg for, at Android OS kører den nyeste version på dette tidspunkt. Du skal også gøre det samme for dine apps. At have et opdateret softwaremiljø kan mindske chancerne for, at fejl udvikles. Du kan kontrollere systemopdateringer manuelt ved at gå under Indstillinger> Softwareopdatering. Hvis du ikke har denne mulighed, betyder det, at din enhed muligvis kører en bærer-mærket software. Hvad du vil gøre i dette tilfælde er blot at trykke på opdateringsmeddelelse, hvis den bliver tilgængelig.
For appopdateringer skal du bare åbne Play Butik og opdatere alle apps derfra.
Sådan kontrollerer du om Play Store-appopdateringer på din Galaxy Note10 +:
- Åbn Play Butik-appen.
- Tryk på Flere indstillingsikon øverst til venstre (tre vandrette linjer).
- Tryk på Mine apps og spil.
- Tryk på Opdater eller Opdater alle.
Hvis du har forbindelse til mobildata, foreslår vi, at du kun opdaterer via wifi for at undgå yderligere gebyrer. Sådan gør du:
- Åbn Play Butik-appen.
- Tryk på Flere indstillingsikon øverst til venstre (tre vandrette linjer).
- Tryk på Indstillinger.
- Tryk på App-downloadindstilling.
- Vælg kun Over wifi (vælg Over ethvert netværk, hvis du ikke har wifi).
- Tryk på Udført.
Sørg for også at holde dine apps opdateret hele tiden ved at aktivere mulighed for automatisk opdatering.
- Tryk på Opdater apps automatisk.
- Tryk kun på Over wifi (vælg Over ethvert netværk, hvis du ikke har wifi).
- Tryk på Udført.
Galaxy Note10 + Ingen rettelse af servicefejl nr. 6: Skift netværkstilstand
Nogle gange kan det at skifte en enheds netværkstilstand fra f.eks. 4G LTE til 3G slippe af med netværksproblemer. Hvis du ikke har prøvet at gøre dette fra dette tidspunkt, er det følgende trin, du skal følge:
- Åbn appen Indstillinger.
- Tryk på Forbindelser.
- Tryk på Mobilnetværk.
- Tryk på Netværkstilstand, og vælg 3G eller 2G.
- Genstart enheden, og gentag trin 1-3.
- Tryk på 4G eller LTE eller tilslut automatisk for at vende tilbage til den oprindelige konfiguration.
Galaxy Note10 + Ingen rettelse af servicefejl nr. 7: Afbryd forbindelsen til netværket
Hvis din Galaxy Note10 + Ingen servicefejl fortsætter på dette tidspunkt, skal du sørge for at prøve det næste fejlfindingstrin, der er at tvinge enheden til at oprette forbindelse til dit hjemmenetværk. Dette gøres ved at forsøge at oprette forbindelse til et andet netværk, som du forventer at mislykkes. Dette kan medføre, at forbindelsen til dit eget netværk opdateres. Dette kan undertiden fungere, hvis der er en fejl, der forhindrer den aktuelle konfiguration i at fungere. Her er hvad du skal gøre:
- Åbn appen Indstillinger.
- Tryk på Forbindelser.
- Tryk på Mobilnetværk.
- Tryk på Netværksoperatører.
- Tryk let på Vælg manuelt.
- Vent til din enhed søger efter netværk.
- Når det er søgt, skal du vælge et andet netværk at oprette forbindelse til. Hvis du f.eks. Er på T-Mobile, skal du vælge AT&T eller ethvert andet netværk.
- Din telefon bliver tvunget til at vende tilbage med en fejl, fordi den ikke kan registrere sig.
- Bagefter skal du vælge dit eget netværk igen og se om din enhed nu kan registrere og rette fejlen igen.
Galaxy Note10 + Ingen rettelser til servicefejl nr. 8: Kontroller for slyngelagtige apps
En dårlig tredjepartsapp kan også forårsage dette problem. Hvis fejlen sker efter installation af en ny app, kan du køre enheden i sikker tilstand for at bekræfte, om en tredjepartsapp er bag problemet. Alle tredje apps, dvs. apps, som du tilføjede oven på de originale, der fulgte med softwaren, har ikke lov til at køre i sikker tilstand. De vil alle være nedtonede, så du ikke kan starte dem. Så hvis din Note10 + har et konstant signal, og situationen forbedres, kan det betyde, at en af apps har skylden.
Sådan genstarter du din Samsung Galaxy Note10 + til sikker tilstand:
- Når din enhed er tændt, skal du holde tænd / sluk-knappen nede, indtil menuen Sluk vises, og slip den derefter.
- Tryk og hold på Sluk, indtil meddelelsen Sikker tilstand vises, slip den derefter.
- Tryk på Sikker tilstand for at bekræfte.
- Det kan tage op til 30 sekunder at gennemføre processen.
- Efter genstart skal "Sikker tilstand" vises nederst til venstre på startskærmen.
- Kontroller for problemet.
Sikker tilstand kan være et nyttigt trick til at kontrollere et problem, men det finder ikke den nøjagtige app. For at identificere, hvilke af dine apps der kan være bag problemet, skal du udføre en eliminationsproces. Her er hvad du skal gøre nøjagtigt:
- Start Galaxy Note10 + i sikker tilstand.
- Kontroller for problemet.
- Hvis problemet vender tilbage, eller når du først har bekræftet, at en tredjepartsapp har skylden, kan du begynde at afinstallere apps en efter en. Du bliver nødt til at bruge lidt tid på at gøre dette, hvis du har masser af apps installeret. Vi foreslår, at du begynder med de nyeste, du har tilføjet.
- Det er vigtigt, at du kun afinstallerer en enkelt app ad gangen. Når du har fjernet en app, skal du genstarte telefonen til normal tilstand og kontrollere for problemet igen.
- Hvis din Galaxy Note10 + stadig er problematisk, skal du gentage trin 1-4, indtil den useriøse app er blevet identificeret.
Husk, at der ikke er nogen genvej til at vide, hvilken app der er dårlig eller buggy. Bare vær tålmodig og fortsæt med at gentage cyklussen ovenfor, hvis problemet vender tilbage efter fjernelse af en app. Når problemet stopper, skal den seneste app, du slettede, være synderen. Sørg for ikke at geninstallere den dårlige app. Du kan tilføje resten af de apps, du har slettet tidligere bagefter.
Galaxy Note10 + Ingen servicefejlrettelse nr. 9: Ryd cache-partition
At have en dårlig systemcache kan også nogle gange føre til netværksproblemer. Dette sker normalt, hvis der er et problem med en ny systemopdatering eller app. For at kontrollere, om du har et systemcache-problem, kan du rydde cache-partitionen. Det er her systemets cache opbevares, og når det ryddes, vil det tvinge enheden til at genopbygge en ny cache. Sådan gør du:
- Sluk enheden. Dette er vigtigt, da din enhed ikke starter til gendannelsestilstand, når den er tændt.
- Tryk og hold volumen op-tasten og Bixby / tænd / sluk-tasten nede.
- Når Android Recovery-skærmen kommer op, skal du slippe knapperne.
- Brug knappen Lydstyrke ned, indtil du fremhæver 'Tør cache-partition.'
- Tryk på tænd / sluk-knappen for at vælge 'Tør cache-partition.'
- Brug Lydstyrke ned for at fremhæve Ja.
- Tryk på tænd / sluk-knappen for at bekræfte handlingen for at rydde cachen.
- Vent et øjeblik, når systemet tørrer cachen.
- Tryk på tænd / sluk-knappen igen for at genstarte enheden. Dette returnerer enheden til den normale grænseflade.
- Det er det!
Galaxy Note10 + Ingen servicefejlrettelse nr. 10: Slet enhed
Det sidste trin i denne situation er at sætte enhedens software tilbage til standardindstillingerne. Dette kan fungere, hvis årsagen til problemet er softwarefejl inde i enheden. Før du nulstiller fabrikken, skal du sørge for at oprette en sikkerhedskopi af dine personlige data for at undgå at miste dem.
Nedenfor er de to måder til fabriksindstilling af din Note10 +:
Metode 1: Sådan nulstilles du hårdt på Samsung Galaxy Note10 + via menuen Indstillinger
Dette er den nemmeste måde at tørre din Galaxy Note10 + på. alt hvad du skal gøre er at gå under menuen Indstillinger og følge nedenstående trin. Vi anbefaler denne metode, hvis du ikke har problemer med at gå under Indstillinger.
- Opret en sikkerhedskopi af dine personlige data, og fjern din Google-konto.
- Åbn appen Indstillinger.
- Rul til og tryk på Generel ledelse.
- Tryk på Nulstil.
- Vælg Nulstilling af fabriksdata fra de givne indstillinger.
- Læs oplysningerne, og tryk derefter på Nulstil for at fortsætte.
- Tryk på Slet alt for at bekræfte handling.
Metode 2: Sådan nulstilles du hårdt på Samsung Galaxy Note10 + ved hjælp af hardwareknapper
Hvis din sag er, at telefonen ikke starter op, eller den starter, men menuen Indstillinger er utilgængelig, kan denne metode være nyttig. Først skal du starte enheden til gendannelsestilstand. Når du har fået adgang til gendannelse, er det tidspunktet, hvor du begynder en ordentlig master-resetprocedure. Det kan tage nogle forsøg for dig, før du kan få adgang til gendannelse, så vær tålmodig og prøv blot igen.
- Hvis det er muligt, skal du oprette en sikkerhedskopi af dine personlige data på forhånd. Hvis dit problem forhindrer dig i at gøre det, skal du bare springe dette trin over.
- Du vil også sikre dig, at du fjerner din Google-konto. Hvis dit problem forhindrer dig i at gøre det, skal du bare springe dette trin over.
- Sluk enheden. Dette er vigtigt. Hvis du ikke kan slå den fra, vil du aldrig kunne starte til gendannelsestilstand. Hvis du ikke er i stand til at lukke enheden regelmæssigt via tænd / sluk-knappen, skal du vente, indtil telefonens batteri er tømt. Oplad derefter telefonen i 30 minutter inden opstart til gendannelsestilstand.
- Tryk og hold volumen op-tasten og Bixby / tænd / sluk-tasten nede.
- Når det grønne Android-logo vises, skal du slippe begge nøgler ('Installation af systemopdatering' vises i ca. 30 - 60 sekunder, inden indstillingerne til Android-systemgendannelsesmenuen vises).
- Menuen Recovery-skærmbillede vises nu. Slip knapperne, når du ser dette.
- Brug knappen Lydstyrke ned, indtil du fremhæver 'Tør data / fabriksindstilling.'
- Tryk på tænd / sluk-knappen for at vælge 'Tør data / fabriksindstilling.'
- Brug Lydstyrke ned for at fremhæve Ja.
- Tryk på tænd / sluk-knappen for at bekræfte handlingen for at rydde dine telefondata.
Galaxy Note10 + Ingen servicefejlrettelse nr. 11: Få hjælp fra din netværksoperatør eller Samsung
Hvis ingen af ovenstående løsninger fungerer, skyldes årsagen enten et problem med netværket eller med hardwaren. Da begge ikke let kan fastgøres på slutbrugerniveau, foreslår vi, at du kontakter enten Samsung eller din netværksoperatør for at få hjælp.
Hvis du er en af de brugere, der støder på et problem med din enhed, så lad os det vide. Vi tilbyder gratis løsninger til Android-relaterede problemer, så hvis du har et problem med din Android-enhed, skal du blot udfylde det korte spørgeskema i dette link og vi vil prøve at offentliggøre vores svar i de næste indlæg. Vi kan ikke garantere et hurtigt svar, så hvis dit problem er tidsfølsomt, skal du finde en anden måde at løse dit problem på.
Hvis du finder dette indlæg nyttigt, så hjælp os ved at sprede ordet til dine venner. TheDroidGuy har også sociale netværk, så du vil muligvis interagere med vores samfund på vores Facebook- og Google+ sider.