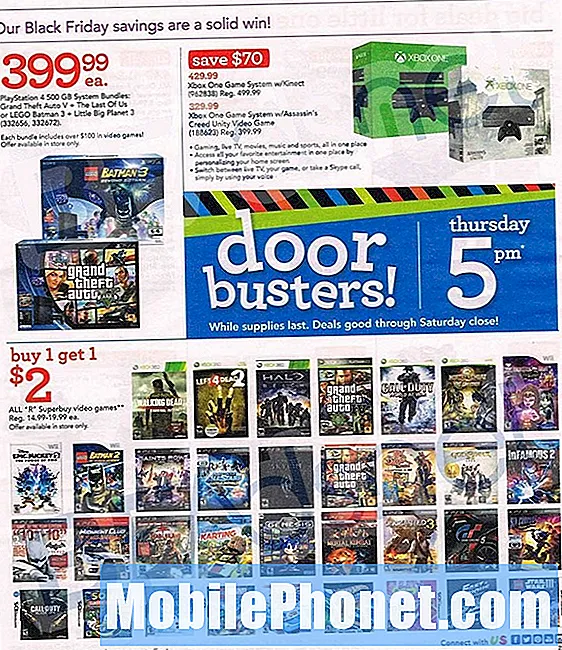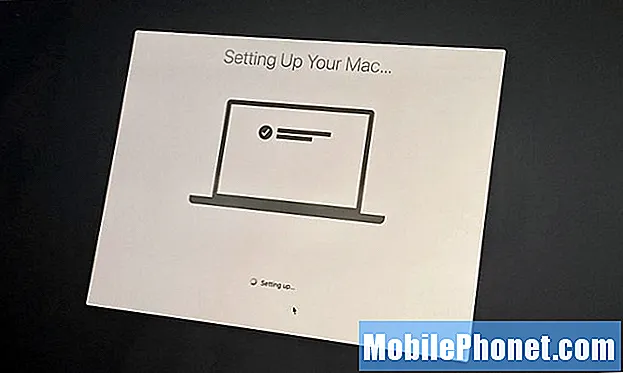
Indhold
- Vis batteriprocent
- Log ind på iCloud
- Skift Siri-indstillinger
- Tilpas din berøringslinje
- Indstil din standardbrowser
- Skift indstillinger for pegefeltet
- Tænd Safari-webstedets ikoner
- Konfigurer natskift
- Opsæt automatisk skifte til mørk tilstand
- Opsæt Forstyr ikke
- Opsæt oplåsning med Apple Watch
Når du får din nye MacBook Pro, er der et par ting, vi anbefaler at gøre, så snart du får det hele sat op og tændt. Installationsprocessen vil tage lidt tid, og du er klar til at begynde at bruge din MacBook Pro, men du får mere ud af det ved at følge disse trin.
Installationsprocessen fører dig gennem det grundlæggende, og du kan nemt gendanne en Time Machine-sikkerhedskopi, selvom vi personligt gerne vil starte fra bunden. Du kan muligvis indstille et par af disse muligheder, når du gennemgår installationsprocessen, men hvis du springer dem over, eller hvis du har brug for at foretage en ændring, er her de indstillinger, vi foreslår, at du ændrer, og ting du skal gøre, når du får en ny MacBook Pro.
Her er de ting, jeg laver først, når jeg får min nye MacBook Pro 16. En anden ting, jeg laver, er at bestille en ny MacBook Pro 16-hud, så min nye bærbare computer ser godt ud i det lange løb.
- Vis batteriprocent
- Log ind på iCloud
- Skift Siri-indstillinger
- Tilpas din berøringslinje
- Indstil din standardbrowser
- Skift indstillinger for pegefeltet
- Tænd Safari-webstedets ikoner
- Konfigurer natskift
- Opsæt automatisk switch til mørk tilstand
- Opsæt Forstyr ikke
- Opsæt oplåsning med Apple Watch
Du kan springe nogle af disse over, hvis du ikke vil foretage ændringen. Hvis du gendanner fra en Time Machine-sikkerhedskopi, overføres de fleste af dine indstillinger fra din gamle Mac.
Vis batteriprocent

Tænd batteriprocent på din nye MacBook Pro.
Jeg elsker at se, hvor meget batteriprocent der er tilbage, når jeg ser på proceslinjen. Dette giver mig mulighed for nemt at estimere, hvor meget tid jeg har tilbage, og jeg kan ændre, hvad jeg arbejder på eller se efter strøm.
Klik på batteriikonet i øverste højre hjørne. Klik på Vis procentdel. Nu kan du se batteriprocenten på et øjeblik.
Log ind på iCloud

Log ind på iCloud på din Mac.
Hvis du ikke logger ind på iCloud under installationsprocessen, er det en god ide at gøre dette nu. Med iCloud kan du synkronisere mapper med iCloud Drive, synkronisere påmindelser, kontakter, fotos, Safari-oplysninger og meget mere.
Åben Systemindstillinger -> Klik på iCloud -> Indtast dit Apple-id og din adgangskode.
Du skal muligvis bekræfte din konto ved hjælp af en anden Apple-enhed.
Skift Siri-indstillinger

Skift Siri-funktioner på din MacBook Pro.
Nye MacBookPro-modeller leveres alle med Siri installeret, og du kan tilpasse Siri-indstillingerne, så de passer til, hvordan du bruger Siri. Du kan slå Siri-genvejen fra eller opsætte Hey Siri afhængigt af din MacBook Pro.
Åben Systemindstillinger -> Klik på Siri.
Herfra kan du ændre en tastaturgenvej, slå Hey Siri til og vælge Siri Voice.
Tilpas din berøringslinje

Tilpas berøringsbjælken på MacBook Pro.
Touch Bar er en integreret del af MacBook Pro, og den går ikke nogen steder. Med dette i tankerne kan du tilpasse det, så du får de knapper og muligheder, du vil have der.
Åben Systemindstillinger -> Tastatur -> Tilpas kontrolstrimmel.
Du kan derefter trække de ønskede emner til den yderste del af berøringsbjælken og trykke på pilen for at udvide, så du kan konfigurere resten af berøringsbjælken.
Indstil din standardbrowser

Skift din standardbrowser på MacBook Pro.
Jeg bruger det meste af min tid på at bruge Chrome, selvom det bruger batteriet mere end Safari. Hvis du kan lide at bruge Chrome, Brave eller en anden browser, kan du indstille den som din standardbrowser på Mac.
Åben Systemindstillinger -> Generelt -> Standardwebbrowser.
Vælg Chrome eller hvilken browser du vil bruge i pilsektionen i denne menu. Dette er også hvor du kan ændre accent og fremhæve farver samt justere andre generelle indstillinger.
Skift indstillinger for pegefeltet

Skift dine pegefeltindstillinger.
Pegefeltet er meget kraftfuldt, og der er masser af muligheder og indstillinger. Du har muligvis allerede dine favoritter baseret på brug af en Mac før. Jeg kan personligt gerne slukke for det enkelt finger-klik for at slå noget op, såvel som tryk for at klikke.
Systemindstillinger -> Pegefelt.
Derfra skal du klikke på Peg og klik for at justere trykindstillinger, på Rul og zoom for at justere rulleopførsel og på Flere bevægelser for også at ændre disse muligheder.
Mange mennesker ønsker at justere den naturlige rulle ved at slå den fra på fanen Rulle og zoom, som ændrer din rulle retning.
Tænd Safari-webstedets ikoner

Vis webstedets ikoner i Safari-fanerne.
Som standard viser Safari ikke de små ikoner for hvert af de websteder, du besøger, og faner, du har åbnet. Du kan ændre dette, så du nemt kan se, hvad hver fane er til.
Åbn Safari -> Klik på Safari øverst til venstre på skærmen -> Klik på Indstillinger -> Klik på faner -> Klik på Vis webstedets ikoner i faner.
Dette tilføjer disse til hver af fanerne i Safari. Du behøver kun at foretage denne ændring en gang.
Konfigurer natskift

Konfigurer en skift til natskift til din MacBook Pro.
Din nye MacBook Pro kan automatisk justere skærmfarverne, så de bliver varmere om natten. Dette får skærmen til at vise mindre blåt lys om natten, og det betyder, at du lettere kan bruge din bærbare computer om natten og derefter gå i seng. Dette gør en stor forskel, men du skal tænde den.
Gå til Systemindstillinger -> Skærme -> Natskift -> Planlæg.
Derfra kan du vælge solnedgang til solopgang, eller du kan indstille en brugerdefineret tidsplan og endda justere temperaturen, som den ændrer.
Opsæt automatisk skifte til mørk tilstand

Skift udseende ved at lade Dark Mode og Light Mode automatisk skifte.
En anden god funktion er Dark Mode, der tænder for et mørkere tema på tværs af MacBook Pro. Du kan konfigurere dette til automatisk at skifte til lystilstand om morgenen og derefter til Mørk tilstand om natten.
Gå til Systemindstillinger -> Generelt -> Udseende til Auto.
Desværre er der ikke let at skifte, og der er ingen brugerdefineret tidsplan for Dark Mode og Light Mode.
Opsæt Forstyr ikke

Opsæt Forstyr ikke på din MacBook Pro.
Når du har brug for at få arbejdet udført, ønsker du ikke afbrydelser. Du kan indstille Forstyr ikke på din Mac for at forhindre, at meddelelser forstyrrer dig.
Gå til Systemindstillinger -> Meddelelser.
Når du er der, kan du indstille en Forstyr ikke-indstilling til automatisk at tænde på bestemte tidspunkter, eller når skærmen sover, skærmen er låst, eller når du spejler til et tv eller en projektor. Den sidste er især nyttig siden du
Opsæt oplåsning med Apple Watch

Lås din MacBook Pro op med dit Apple Watch.
En af de andre ting, jeg elsker at bruge, er funktionen Lås op med Apple Watch. Når du er konfigureret, skal du blot vække din Mac, og hvis dit Apple Watch er låst op på dit håndled, låser det din Mac op. Du kan også bruge den til at godkende adgangskoder og bekræfte Apple Pay.
Gå til Systemindstillinger -> Sikkerhed og privatliv. Marker afkrydsningsfeltet for Brug dit Apple Watch til at låse op apps og din Mac på fanen Generelt.
Dette opretter forbindelse til dit Apple Watch for at bekræfte, og du skal indtaste din Mac-adgangskode. Når du er konfigureret, får du hurtigt adgang til din MacBook Pro.