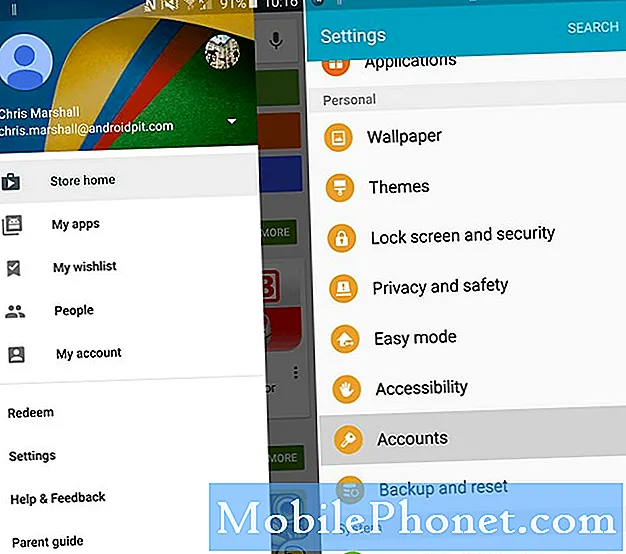
Indhold
Ikke alle Play Store-apps og indhold er gratis. De fleste af de gratis apps er ikke den fulde version. Dette betyder, at køb i appen ville være nødvendigt for at gøre brug af appens komplette funktioner. Akkumulerede køb i Play Store kan i sidste ende blive en stor betaling. For at undgå at betale ekstra gebyrer for uønsket indhold i Play Butik, skal du konfigurere din enhed bedre til at validere ethvert købsforsøg via Google Play. Sådan godkendes køb af Play Store på din Galaxy S20.
Aktivering af Play Store-godkendelse hjælper med at forhindre uautoriserede køb af apps og andet Google Play-indhold. Dette anbefales normalt, hvis du deler din enhed med nogen, inklusive dine børn. Dette er en måde at beskytte din konto mod at akkumulere uautoriserede store køb.
Med denne indstilling vil ethvert købsforsøg via Play Store kun blive behandlet og tilladt, når de krævede legitimationsoplysninger eller adgangskode er indtastet.
Fortsæt læsning for at finde ud af, hvordan du konfigurerer din Galaxy S20 til at godkende alle køb i Google Play Butik.
Trin til godkendelse af køb i Play Store på Galaxy S20
Nødvendig tid: 5 minutter
De følgende trin viser hele processen med at indstille din Galaxy S20 til at godkende køb af playbutikker. Screenshots, der skildrer hvert af de skitserede trin, leveres også som visuel repræsentation for lettere navigation. Start, når du er klar til at konfigurere Play Butiks indstillinger på din telefon.
- Åbn Play Butik-appen.
Play Butik er normalt opstillet blandt andre standardappsikoner nederst på startskærmen.
Hvis det ikke er der, skal du få adgang til Apps-fremviseren eller Apps-skærmen og derefter finde Google-mappen.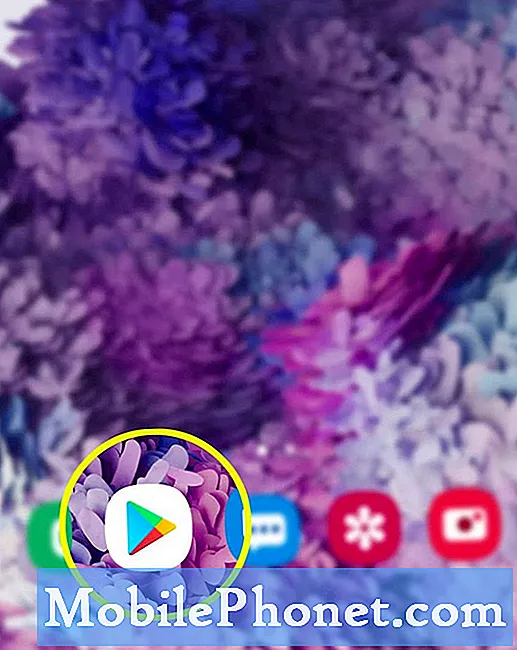
- På hovedskærmen i Play Butik skal du trykke på ikonet Indstillinger i øverste venstre hjørne.
Det er repræsenteret af Gear-figuren placeret øverst til venstre på søgefeltet.
En liste over undermenupunkter og Google Play-indstillinger vises derefter.
- Rul ned, og tryk på Indstillinger.
Generelle indstillinger inklusive meddelelser, app-downloadindstillinger og andre relevante muligheder vises på det næste skærmbillede.
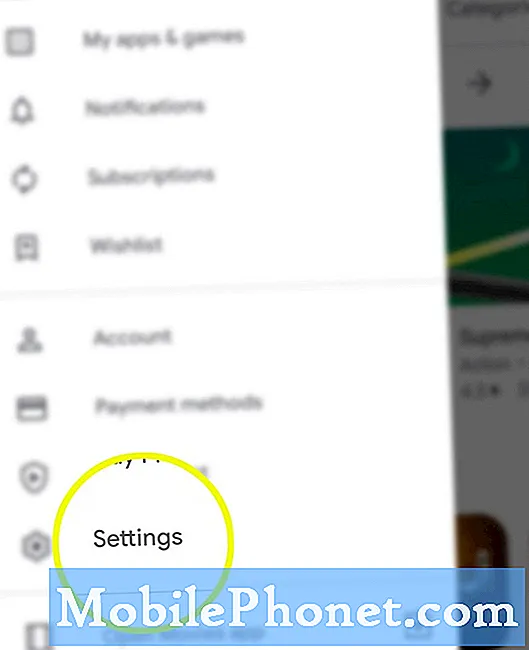
- Rul ned til afsnittet Brugerkontrol, og tryk derefter på Kræv godkendelse til køb.
En pop op-menu mærket med Kræv godkendelse dukker op næste gang.
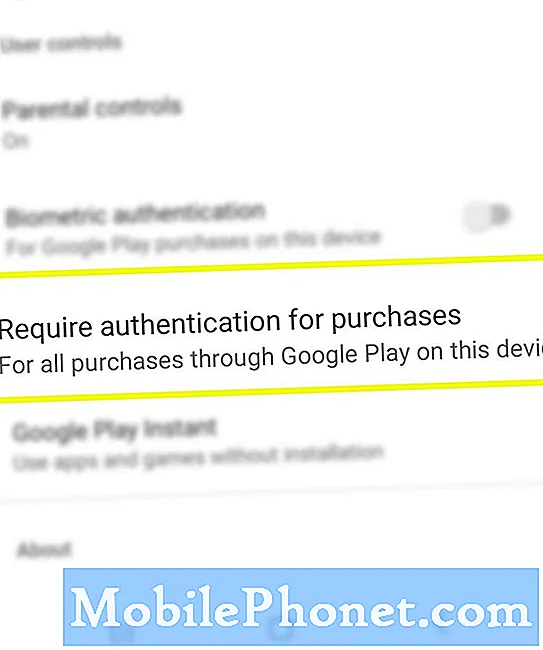
- Vælg For alle køb via Google Play på denne enhed.
Markering af denne indstilling vil bede enheden om at kræve godkendelse på alle køb i Play Store, der foretages på telefonen.

Værktøjer
- Android 10, One UI 2.0 og nyere
Materialer
- Galaxy S20, Galaxy S20 Plus, Galaxy S20 Ultra
Hvis du foretrækker det, kan du indstille telefonen til at kræve godkendelse hvert 30. minut. Ellers skal du vælge Aldrig, hvis du ikke ønsker at beskytte din Play Store-konto. Disse muligheder anbefales dog ikke, da de deaktiverer godkendelse for Play Store-køb, medmindre du virkelig foretrækker at bruge denne indstilling.
Google Play Butik beder dig derefter om at bekræfte adgangskoden for at deaktivere godkendelse. For at fortsætte skal du blot indtaste den korrekte adgangskode til din Google-konto, der er knyttet til Play Butik, og derefter trykke på OK-knappen.
Og det dækker alt i denne vejledning. Hold dig opdateret for mere omfattende tutorials, tip og tricks, der hjælper dig med at få mest muligt ud af din nye Samsung Galaxy S20-smartphone.
Du kan også tjekke vores YouTube-kanal for at se flere vejledninger og fejlfindingsvejledninger til smartphones.
LÆS OGSÅ: Sådan hentes slettede Facebook-meddelelser på Galaxy S20


