
Indhold
- 51 Galaxy Note 4 Tips og tricks
- Galaxy Note 4 Easy Mode
- Hurtig menuknap adgang
- Brug Google Nu på Galaxy Note 4
- Brug Galaxy Note 4 Emoji Keyboard
- Brug S Voice på note 4
- Hurtig oplad Galaxy Note 4
- Få bedre Galaxy Note 4 Batterilevetid
- Tilføj hukommelse til Galaxy Note 4
- Tilslut et SD-kort til Galaxy Note 4 fra dit kamera
- Tilslut et USB-drev til Galaxy Note 4
- Spil spil med en Xbox Controller på Galaxy Note 4
- Tilpas Galaxy Note 4 Lock Screen
- Lås op Galaxy Note 4 med et fingeraftryk
- Tag noter med Galaxy Note 4 S Pen
- Brug S Pen Short Cuts
- Vælg emner med S Pen
- Capture håndskrevne noter
- Sluk Flipboard på Galaxy Note 4 Home Screen
- Styr dit HDTV med Galaxy Note 4
- Hold skærmen på, når du ser på det
- Tilpas Hurtige indstillinger
- Hurtig adgang til hurtige indstillinger
- Brug Galaxy Note 4 Mobile Hotspot
- Galaxy Note 4 One Hand Mode
- Galaxy Note 4 Multi Window Mode
- Brug Galaxy Note 4 med handsker
- Gør mobilbetalinger med Galaxy Note 4
- Brug Forstyr ikke på Galaxy Note 4
- Galaxy Note 4 Biltilstand
- Privat tilstand på Galaxy Note 4
- Skriv i stedet for Type
- Tag et skærmbillede på Galaxy Note 4
- Brug Galaxy Note 4 Gestures
- Smukke, Skiftende Lås Skærm Baggrunde
- Galaxy Note 4 Mine Places Widget
- Galaxy Note 4 Kamera Tips
- Galaxy Note 4 Emergency Mode
- Spor dit helbred med s sundhed
- Spor data anvendelse på Galaxy Note 4
- Brug Note 4 Camera Flash som en meddelelse
- Galaxy Note 4 Dørklokke Monitor & Baby Monitor
- Samsung Galaxy Note 4 S View Case
Master Galaxy Note 4 med denne liste over nyttige Galaxy Note 4 tips og tricks, der viser dig, hvordan du bruger din nye smartphone til sit fulde potentiale. Brug af Galaxy Note 4 tips nedenfor kan du lære at bruge den nye Note, S Pen og software uden at læse en kedelig manuel eller tilbringe uger på hver enkelt indstilling.
Du kan endda afhente Galaxy Note 4 tips og skjulte funktioner som at overføre fotos fra en DLSR, tilslutte en Xbox Controller og andre flotte funktioner, du sikkert ikke vidste, fulgte med din note 4.
Glem læsningen af Galaxy Note 4 manualen og lær hvordan du bruger Galaxy Note 4 på den nemme måde med trinvise trin og videoer, der går igennem de forskellige indstillinger og funktioner på et letforståeligt sprog.
Mindst halvdelen af disse Galaxy Note 4 tips og tricks er begravet så dybt i de indstillinger, at de overraskede os. Du kan måske vide om nogle af disse Note 4-tricks fra annoncer, men ikke præcis hvordan du bruger dem, hvilket er, hvad vi viser dig, hvordan du gør. Med 51 Galaxy Note 4 tips og tricks, er det kun et spørgsmål om tid, før du er ekspert.

Brug disse Galaxy Note 4 tips og tricks til at få hjælp med populære Note 4-funktioner.
De fleste af disse Galaxy Note 4 tips og tricks er gratis at bruge, du skal blot vide, hvor du skal se. Nogle af de skjulte funktioner kræver et billigt USB OTG-kabel eller SD-kortadapter. Der er ingen grund til at slå Galaxy Note 4 eller installere brugerdefinerede ROM'er og software. Disse er indbygget i Note 4. Denne vejledning bruger en Verizon Galaxy Note 4 til at demo funktionerne, men du kan bruge en Galaxy Note 4-model. Husk på, at nogle luftfartsselskaber kan deaktivere visse funktioner, så hvis du ikke kan se dem på din telefon, er det muligt, at funktionen ikke er inkluderet i din transportør eller model.
Glem 180 side Galaxy Note 4 manualen, du kan lære alt hvad du behøver at vide om noten 4 lige her.
51 Galaxy Note 4 Tips og tricks
Brug disse Samsung Galaxy Note 4 tips og tricks til at låse op for det fulde potentiale i din nye smartphone. Vores Note 4 skjulte funktioner viser dig spændende muligheder og funktioner, som du ikke finder i Galaxy Note 4 manualen, som kan hjælpe dig med at få mere for de penge du brugte på Galaxy Note 4.
Galaxy Note 4 Easy Mode
Hvis Galaxy Note 4 er din første smartphone, eller hvis du bare vil have en enklere måde at bruge smartphone på, kan du tænde Easy Mode. Dette er en grundlæggende tilstand, der giver dig mulighed for kun at se de apps og funktioner, du har brug for til at komme i gang. Du kan stadig downloade apps og bruge mange funktioner, men hvis dette er helt nyt for dig, er det et godt sted at starte.
Du kan se, hvordan du aktiverer Galaxy Note 4-nem tilstand i videoen ovenfor, og du vil også lære præcis, hvad det betyder for din telefon. For at slå Galaxy Note 4 let på, gå til Indstillinger -> Nem tilstand -> Vælg Nem tilstand. Du kan også rulle ned for at vælge de elementer og programmer, du vil vise, ved at rulle ned på denne side, når du har tændt for nem tilstand. Du kan gå tilbage til Standard ved hjælp af samme menuside.
Hurtig menuknap adgang
I stedet for at nå op til det fjerneste hjørne for at bruge menuknappen på de fleste apps, kan du trykke og holde den seneste apps-knap til venstre for startknappen.
Når du trykker på og holder denne, åbnes menuen for den pågældende app uden at trykke på den tre dotmenu på skærmen.
Brug Google Nu på Galaxy Note 4
Du kan bruge Google Now på Galaxy Note 4 med en genvejstast. Dette er hurtigere end at bruge en widget, og du kan starte i Google Nu fra enhver app, så længe telefonen er låst op.
Bare hold nede hjemme-knappen, og efter en slags pause åbner notat 4 Google Nu. Hvis dette er første gang, du har brugt tjenesten, skal du sætte den op, ellers vil den vise dig de vigtige oplysninger.
Brug Galaxy Note 4 Emoji Keyboard
Når du er i en beskedapplikation som Google Hangouts, ser du et lille ikon over tastaturet for at bruge emoji, men når du bruger andre apps som e-mail, kan du ikke se dette ikon. Du kan stadig bruge Emoji på Galaxy Note 4 i andre apps, du skal blot vide, hvor du skal trykke.
Tryk og hold på mikrofonikonet på tastaturet. Dette åbner indstillinger, og så kan du tryk på smile ansigtet ikon. Dette åbner Galaxy Note 4 emoji tastaturet.
Brug S Voice på note 4
Samsung Galaxy Note 4 indeholder S Voice. Dette er Samsungs personlige assistent service som Siri på iPhone, og det kan gøre nogle af de samme ting som Google Now.
Dobbeltklik på home-knappen på note 4 at starte S Voice. Første gang du bruger dette, kan du tillade, at S Voice altid lytter efter kommandoer.Hvis du vælger ja, kan du sige Hi Galaxy for at starte handlinger uden at hente telefonen. S stemme kan afspille musik, planlægge begivenheder, sende besked, ringe op og mere. hvis du siger "hjælp", vil du se en liste over mulige kommandoer.
Hurtig oplad Galaxy Note 4

Brug opladningstilstanden Note 4 til hurtigt at fylde batteriet op.
Hvis du har brug for hurtigt at oplade Galaxy Note 4, kan du bruge USB-kablet og opladeren, som fulgte med den, for hurtig opladning af telefonen. Dette vil øge dit batteri fra 0 til 50% i cirka 30 minutter. Dette fungerer kun med en hurtig oplader, så du vil beholde denne i tasken og bruge en almindelig oplader hjemme eller på kontoret, hvis du konstant finder behovet for at oplade op undervejs.
Få bedre Galaxy Note 4 Batterilevetid
Hvis du har brug for Galaxy Note 4 batterilevetiden til at vare længere, uden at være vild med Ultra Power Saving-tilstanden, er der nogle ting, du kan gøre.
Gå til Indstillinger -> Batteri og se på listen for at se, om der er en app, der bruger hele din batterilevetid. Hvis der er en app, der bruger for meget batterilevetid, skal du stoppe det eller afinstallere det.
Brug Strømbesparelsestilstand. Du kan aktivere dette i Hurtige indstillinger, og det vil begrænse baggrundsdata og ydeevne for at hjælpe dit batteri længere.

Galaxy Note 4 Ultra Power-funktionen øger batteriets levetid dramatisk.
Brug Ultra strømbesparende tilstand i de hurtige indstillinger for virkelig at strække batterilevetiden med et begrænset udvalg af apps og en grå skærm i stedet for farver, kan batteriet forblive en utrolig mængde tid.
Du bør også genstarte din telefon, hvis batteriet dræner meget hurtigere end normalt, og kontrollerer skærmens lysstyrke manuelt for at forhindre, at telefonen øger lysstyrken, når du hellere vil have en bedre batterilevetid.
Tilføj hukommelse til Galaxy Note 4
Der er en Micro SD-kortspor inde i bagcoveret på note 4, som du kan bruge til at tilføje mere lagerplads. Du kan ikke gemme alle apps her, men du kan som standard dette være den placering, dine fotos er gemt. Når du har indsat et Micro SD-kort, skal kameraet spørge om du vil have standardlager her næste gang du bruger det.

Tilføj mere hukommelse med et billigt Micro SD-kort.
Officielt understøtter Galaxy Note 4 kun op til et 64 GB Micro SD-kort, men brugerne rapporterer, at note 4 vil understøtte et 128 GB SDXC-kort. Du kan købe et Micro SD-kort på Amazon.
Tilslut et SD-kort til Galaxy Note 4 fra dit kamera
Hvis du vil se på de billeder, du tog på din DLSR på en større skærm eller dele dem på Facebook og Twitter, kan du tilslutte et fuldt SD-kort til din Galaxy Note 4 med to billige adaptere. Du skal bruge et USB OTG-kabel og en USB til SD-kortadapter for at gøre dette arbejde.
Tilslut USB OTG-kablet til opladningsholderen på not 4, og tilslut derefter en billig USB til SD-kortadapter og tilslut kablet. En filutforsker starter, så du kan se dine fotos, redigere dem og dele dem.
Tilslut et USB-drev til Galaxy Note 4
Hvis du bare skal se en fil hurtigt, eller vil medbringe film og billeder med dig på en tur uden at tilstoppe Micro SD-kortet eller internopbevaring, kan du tilslutte et USB-drev til Galaxy Note 4 med samme USB OTG kabel.
Alt du skal gøre er at tilslutte kablet og derefter tilslutte et USB-drev, og en filutforsker vil starte. Du kan se filer og kopiere dem til internt lager, hvis du har brug for det.
Spil spil med en Xbox Controller på Galaxy Note 4
Der er mange spændende spil på Galaxy Note 4, men mange er bedre med en controller. Når du tilslutter en Xbox 360-controller til Galaxy Note 4 med et USB OTG-kabel, kan du bruge det til at afspille de fleste Android-spil fra Google Play Butik.
Slut Xbox 360-controlleren til USB OTG-kablet og sæt det i not 4 for at komme i gang. Det skal arbejde med det samme, og du kan teste det på din startskærm. Gå til spilindstillingerne for at se, om du kan tilpasse kontrollerne.
Tilpas Galaxy Note 4 Lock Screen
Der er flere måder at tilpasse låseskærmen på Galaxy Note 4. Hvis du ikke allerede har gjort det, kan du indstille en mønsterlås for at holde din information sikker.
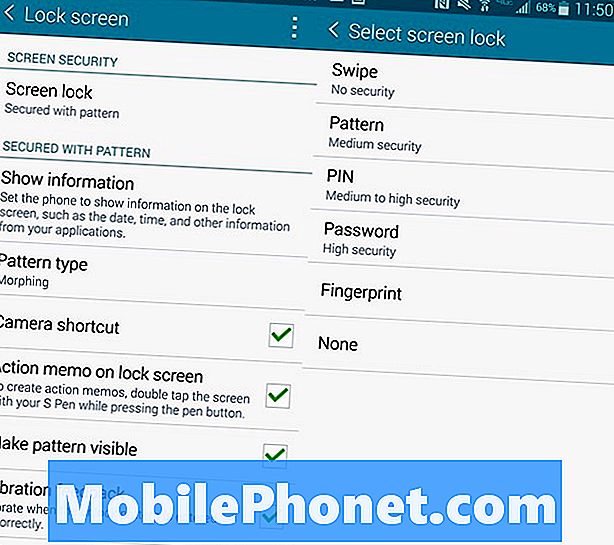
Fastgør not 4 med et låseskærmmønster eller en passcode.
Gå til Indstillinger -> Lås skærm -> Skærmlås -> Mønster og følg vejledningen, der omfatter indstilling af en backup-PIN-kode. Du kan også vælge en mønttype, hvis du ønsker et andet udseende for mønsteret.
På hovedmenuen Lås skærm kan du også vælge at vise en genvej på kameraet på låseskærmen og starte et handlingsmemo ved at dobbeltklikke på S Pen til låseskærmen. Hvis du vælger at låse telefonen, kan du også bruge denne skærm til at indstille en timeout for lås og andre låseskærmindstillinger.
Lås op Galaxy Note 4 med et fingeraftryk
Et af mulighederne for låseskærm er at træne Galaxy Note 4 for at låse op med dit fingeraftryk. Hvis du gør dette, kan du glide ned på home-knappen for at låse telefonen op.
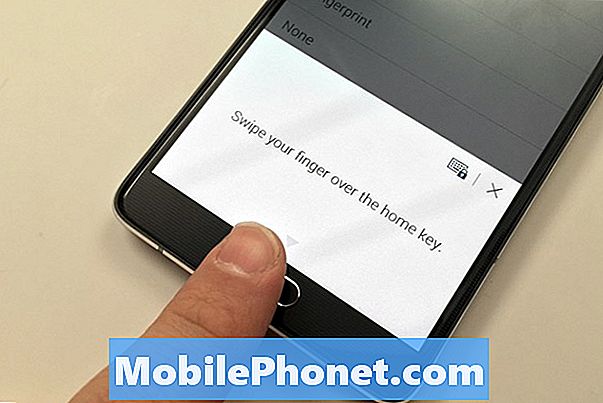
Indstil not 4 for at låse op med dit fingeraftryk.
Du skal lære Notes 4 dine fingeraftryk i Gå til Indstillinger -> Lås skærm -> Skærmlås -> Fingeraftryk. Derfra vil du træne det og oprette en backup-PIN-kode.
Når du har gjort dette, kan du bruge dit fingeraftryk til PayPal-køb og andre apps, der er designet til at bruge oplåsningen af fingeraftrykslæseren.
Tag noter med Galaxy Note 4 S Pen
Du kan åbne S Note-applikationen eller Evernote for at tage håndskrevne noter på Galaxy Note 4. I S Note kan du begynde at skrive en note, så snart du vælger en notesbog.
I Evernote kan du trykke på plusikonet og derefter på håndskriften for at begynde at tage en note. I begge apps kan du vælge forskellige penne, farver og tykkelser, der passer til din skrivestil.
Brug S Pen Short Cuts

Lær, hvordan du bruger Galaxy Note 4 S Pen.
Når du fjerner S-pen fra spalten eller trykker på S-knap-knappen, aktiverer du Air Command-pop op. Dette gør at du ikke udfører flere opgaver.
- Aktion Memo - skriv en hurtig note og derefter foretage et opkald, sende en besked, søge på internettet eller mere ved at bruge S Pen og dette lille vindue.
- Smart Select - Indsaml indhold ved at fremhæve det med S penne. Du kan føje til en scrapbog eller dele. Hvis du vælger et billede, kan du også trykke på et lille tekstikon på det klippede billede for at kopiere teksten fra billedet.
- Billedklip - Freehand vælg en del af et billede ved at tegne. Du kan klippe en hat fra en person og kopiere bare det eller en del af et foto osv.
- Skærmskrivning - Tag et screenshot og skriv på det.
Den nemmeste måde at beherske disse værktøjer på er at prøve dem og eksperimentere med deling og andre muligheder.
Vælg emner med S Pen
Du kan bruge S Pen til at vælge flere elementer i Galleriet og i andre apps. Med S penne tæt på scree tryk og hold knappen nede, og tryk derefter og træk for at vælge de ønskede emner. Når du er valgt, kan du bruge appens indbyggede delemuligheder. Dette virker også i appen Samsung My Files.
Capture håndskrevne noter
Hvis du vil tage et billede af notater, du skrev i hånden, eller at nogen skrev på en tavle under klassen eller et møde, kan Galaxy Note 4 gøre et billede til en note, som du kan redigere. Dette gør ikke billedet til tekst, som du kan skrive på, men det vil lade dig slette enkelte ord og dele af en note og tilføje mere i.
Åbn S Note, og tryk derefter på kameraikonet i øverste bjælke. Tryk på den og peg derefter kameraet på det papir, du vil scanne. Når du har scannet det, skal du konvertere for at redigere, før du kan tilføje det eller slette bogstaver og ord. Se videoen ovenfor for mere om, hvordan dette virker.
Sluk Flipboard på Galaxy Note 4 Home Screen
Hvis du ikke kan lide Flipboard briefing længst til venstre på startskærmen, kan du slukke for det i startskærmindstillingerne. Det er ikke under hovedindstillingerne, så du skal følge nedenstående anvisninger for at finde det.
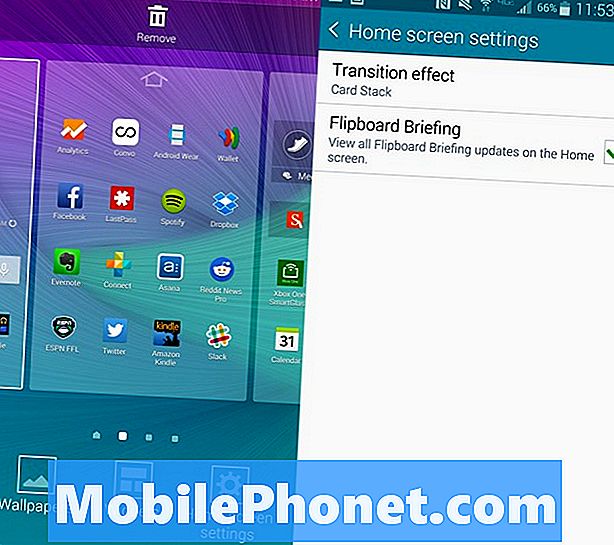
Sluk Galaxy Note 4 Flipboard startskærmen.
Gå til startskærmen -> Tryk på og hold den seneste apps-knap nede indtil du ser skærmredigeringsmenuen -> derefter tryk på Startskærmindstillinger -> Fjern markeringen fra Flipboard-briefing.
Styr dit HDTV med Galaxy Note 4
Der er en IR-port på toppen af Galaxy Note 4, som giver dig mulighed for at styre dit HDTV og hjemmebiograf, og dreje Notes 4 til en stor smart fjernbetjening.
Gå til dine apps og tryk på Watch On. Denne gratis app lærer dine fjernbetjeningskoder, tv-guide og giver dig mulighed for at styre dine hjemme-tv og hjemmebiograf med nogle få vandhaner. Du kan endda hurtigt indstille dette til at styre tv'er på arbejdspladsen og på andre steder, så du ikke sidder fast og ser noget skuffende hele tiden. Appen går igennem oprettet, eller du kan se videoen ovenfor.
Hold skærmen på, når du ser på det
Hvis Galaxy Note 4-skærmen fortsætter med at slukke, mens du kigger på det, kan du tænde for Smart Stay. Dette vil opdage, når du ser på noten 4 og holder skærmen på. Den nemmeste måde at sikre, at dette er på, er at gå til de hurtige indstillinger, der findes i notifikationsskuffen.
Når du åbner dette, skal du trykke på ikonet fire kvadrater øverst til højre og derefter se efter ikonet Smart ophold. Tryk på den for at slå ikonet grønt. Dette tænder for funktionen. Det er alt, hvad der er at bruge denne funktion.
Tilpas Hurtige indstillinger
Du kan ændre rækkefølgen af de hurtige indstillinger, og hvilke der vises i meddelelsesskuffen uden at udvide meddelelserne. At gøre dette trække ned på meddelelsesskuffen -> Tryk på ikonet øverst til højre -> tryk på blyantikonet for at redigere -> Tryk og hold en indstilling og flyt den til, hvor du vil have den.
Hurtig adgang til hurtige indstillinger
Hvis du har brug for adgang til alle de hurtige indstillinger på Galaxy Note 4 hurtigt, kan du trække ned på notifikationsskuffen med to fingre. Dette tager dig ret til alle ikonerne Hurtige indstillinger.
Tryk på dem for at slå en indstilling eller funktion til eller fra. Grøn er på. Du kan trykke og holde nede for at åbne indstillingerne for den pågældende funktion.
Brug Galaxy Note 4 Mobile Hotspot
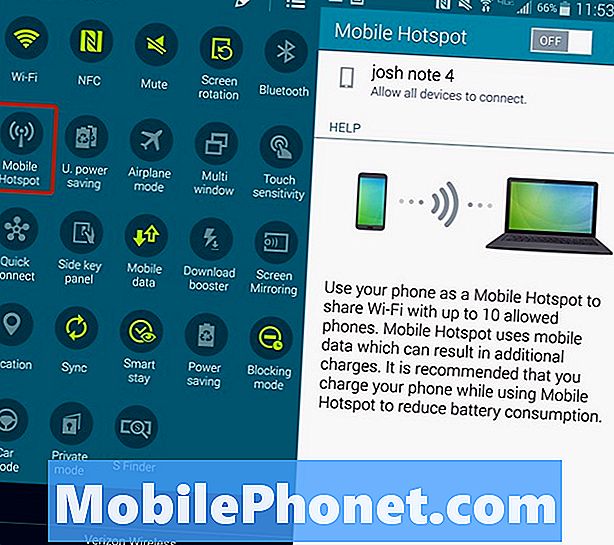
Vend din note 4 til et personligt hotspot.
Du kan bruge Galaxy Note 4 som et personlig hotspot, der giver dig mulighed for at gøre Galaxy Note 4 til et hotspot, så du kan forbinde din tablet, computer eller andre enheder til internettet, så du kan bruge dem, når du ikke er i nærheden af en almindeligt WiFi-netværk. Du skal betale for denne service, men hvis du har en fælles dataplan, er det sandsynligvis inkluderet gratis.
Gå til Hurtige indstillinger -> Tryk på Personal Hotspot -> Opret forbindelse til enhedens navn på din tablet eller laptop ligesom du ville et nyt WiFi netværk på en kaffebar.
Du kan trykke og holde på Personal Hotspot for at åbne indstillingerne. Du kan ændre navn og adgangskode til noget, du kan huske og nemt finde.
Galaxy Note 4 One Hand Mode
Galaxy Note 4 er en stor enhed, men du kan bruge flere håndgenveje og tilstande til at gøre den store skærm lettere at bruge, når du er på farten.
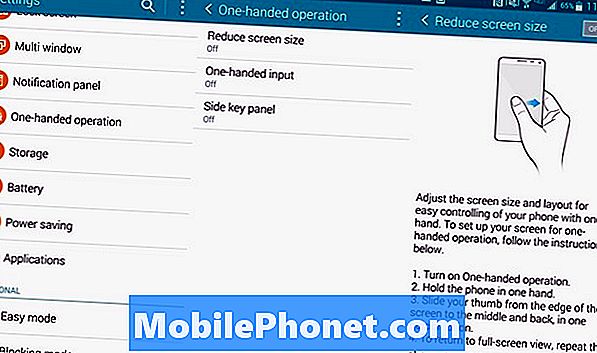
Indstil Galaxy Note 4 One Handed-tilstand.
Gå til Indstillinger -> Enhåndsbetjening og tænd de funktioner, du vil have. Reducer skærmens størrelse giver dig mulighed for at krympe skærmen, når du glider en finger ind fra kanten og ud igen. Én afleveret indgang glider tastaturet, opkaldstaster og oplås mønster til den ene side for lettere adgang. Sidens nøglepanel sætter en hjemme-knap, den seneste apps-knap og en tilbageknap på et flydende panel, som du kan sætte på et let tilgængeligt sted.
Galaxy Note 4 Multi Window Mode
Du kan bruge to apps på skærmen Galaxy Note 4 på samme tid. Dette giver dig mulighed for at se en video og sende til Facebook eller chatte og arbejde på noget til arbejde. Se videoen herunder for at lære, hvordan det virker.
Du skal holde tilbage-knappen, indtil en lille menu åbner op, der viser de apps, du kan bruge til multitasking i Note 4. Tryk og træk et ikon til skærmen og den anden for at starte multi-vinduet tilstand. Du kan derefter bruge menuen til midten til at ændre størrelse, bytte mellemrum og gå til fuld skærm samt indtaste pop up-tilstand. For at afslutte, gå til din startskærm eller tryk tilbage, indtil et af vinduerne lukker.
Brug Galaxy Note 4 med handsker
De fleste smartphones virker ikke, når du bruger handsker, men du kan tænde for højere følsomhed, så du får note 4-berøringsskærmen, når du har på dig nogen handsker. Du behøver ikke købe specielle smartphonehandsker, så dette kan fungere.
Træk de hurtige indstillinger ned, og tænd berøringsfølsomheden. Nu kan du bruge noten 4 med handsker på. Det kan være nødvendigt at trykke hårdere end normalt, men det vil fungere. Husk, når du lægger dette i lommen, kan det nu være lommelygte. Note 3-lommen ringede 911, så vær forsigtig med at bruge dette og holde noten 4 i lommen, hvis jeans er stramme eller lommen er tynd.
Gør mobilbetalinger med Galaxy Note 4
Du kan bruge Galaxy Note 4 til at foretage mobile betalinger, ligesom de Apple Pay-reklamer, du har set, men du kan bruge den på flere steder med flere banker og kort.
Du kan bruge det indbyggede Soft Card-app eller downloade Google Wallet. Vi kan lide Google Wallet, så fortsæt og download den gratis app fra Google Play Butik. Log ind og opret en adgangskode, tilføj et kort og sørg for, at NFC er tændt. Når den er tændt, får du vist en indstilling i Google Wallet for at gøre det til standardindstilling til betaling.
Når du går ind i en butik, kan du låse din telefon op og trykke den på en kreditkort terminal med et PayPass logo. Du kan tilføje flere kort og vælge det kort, du vil bruge, før du tjekker, om du åbner Google Wallet-appen.
Brug Forstyr ikke på Galaxy Note 4
Du kan tænde Forstyr ikke for Galaxy Note 4, som Samsung kalder Blokeringstilstand. Dette gør det muligt at blokere opkald og meddelelser manuelt eller på en tidsplan. Du kan vælge, hvad du blokerer, og hvilke kontakter kan komme igennem selv i blokeringsfunktionen.
Åben op Hurtige indstillinger -> Tryk og hold blokerende tilstand -> Tænd den manuelt eller indstil en tidsplan så det tændes automatisk om natten og slukker om morgenen.
Du kan også vælge kontakter, kontaktgrupper og hvad der skal blokeres på denne skærm.
Galaxy Note 4 Biltilstand

I biltilstand kan du bruge din stemme hurtigere med en enklere grænseflade.
Mens du kører, kan du tænde biltilstand på Galaxy Note 4, som muliggør større talestyring til telefon, messaging, navigation og musik. Dette giver dig mulighed for at sige Hi Galaxy til enhver tid og få adgang til talekommandoer. Hvis du kan tilslutte den til din bil bluetooth eller hovedtelefonstikket, er du god til at gå til lange ture, når du skal ændre ting og holde kontakten uden at stoppe og bruge din telefon. Du kan endda bruge den til at finde din bil.
Åbn hurtige indstillinger -> vælg biltilstand -> se vejledningen at lære alt, hvad du kan gøre.
Privat tilstand på Galaxy Note 4
Privat tilstand på Galaxy Note 4 giver dig mulighed for at skjule bestemte dokumenter og filtyper på din note 4 bag et kodeord, PIN, mønster eller fingeraftryk. Du kan gå til Hurtige indstillinger og trykke og holde på Privat tilstand for at indstille dette med en adgangskode og en backup-kode. Formular der kan du skjule indhold i galleri, video, musik, voice recorder, mine filer og S Note.
Husk, at du skal indtaste Privat tilstand for at se og bruge disse filer, men Dropbox eller andre apps kan muligvis synkronisere indholdet af de skjulte filer ifølge Samsung.
Når du er konfigureret, skal du bare trykke på Privat tilstand i Hurtige indstillinger for at tænde og slukke for den. Du kan konfigurere den til automatisk at slukke, når skærmen bliver mørk.
Skriv i stedet for Type
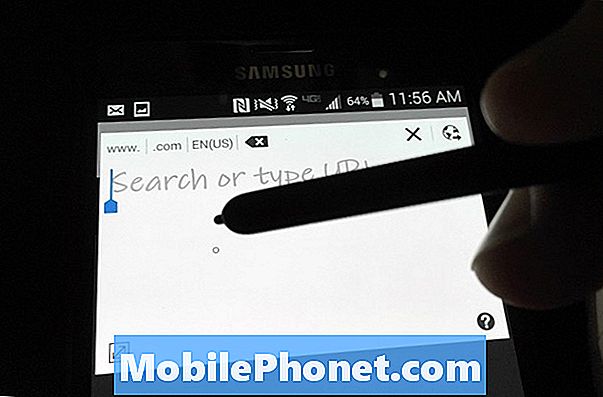
Skriv i stedet for at skrive på noten 4.
Hvis du vil skrive dine meddelelser og noter i stedet for at skrive dem på Galaxy Note 4-tastaturet, kan du bruge det indbyggede skrive-tastatur. Du skal bruge Samsung tastaturet, for at dette kan fungere. Tryk og hold på mikrofonen. Vælg det andet ikon, som er en T med en pen ud for den.
Tastaturet skifter til et lille vindue, hvor du kan skrive din tekst med S Pen, og den vises på den øverste del af skærmen som almindelig tekst. Dette er ret præcist, men skærmen er for lille til at gøre dette til vores foretrukne måde at indtaste tekst på not 4 på.
Hvis du ser et lille skrive- og tekstikon i et tekstfelt som Chrome, kan du trykke på det med S Pen for at åbne et skrivevindue.
Tag et skærmbillede på Galaxy Note 4
Du kan tage et screenshot på Galaxy Note 4 af holde hjemme-knappen og tænd / sluk-knappen på samme tid. Dette gemmer det til dit galleri.
Hvis du straks vil skrive på skærmen, kan du brug knappen S Pen og vælg Skærmskriv at lave et notat på skærmen og sende det til nogen, eller gem et annoteret skærmbillede.
Brug Galaxy Note 4 Gestures
Det er muligt at bruge Galaxy Note 4 bevægelser til at besvare opkald, slå musik, slukke alarmer og meget mere. Gå til Indstillinger -> Forslag og bevægelser for at aktivere de indstillinger, du vil bruge.
- Direkte opkald - Ring til den kontaktperson, der er åben, kontakten i en opkaldslogdetaljer eller kontakt med en besked ved at løfte telefonen til dit ansigt.
- Smart Alert - Hvis du afhenter telefonen, og der mangler meddelelser, vil telefonen vibrere.
- Mute / pause - Placer du håndfladen på skærmen eller vend telefonen for at sætte musik på pause eller slå en ringetone.
Disse er de mest nyttige note 4 bevægelser.
Smukke, Skiftende Lås Skærm Baggrunde
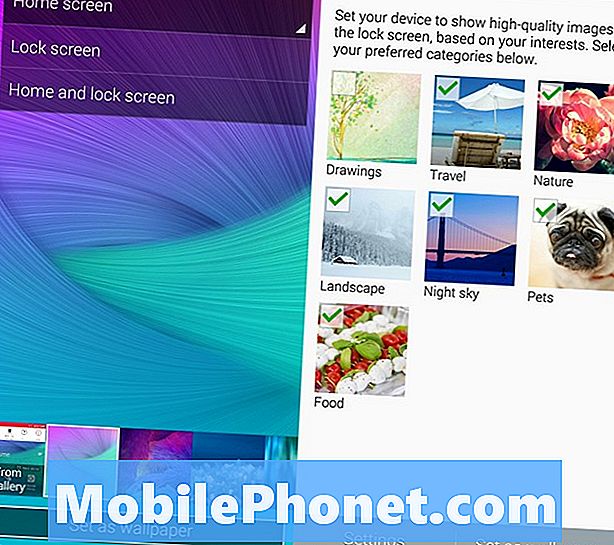
Få konstant skiftende, smukke lås skærm baggrunde.
Det er nemt at blive syge af at se det samme låseskærmbillede hver dag, så brug indstillingerne Note 4 til automatisk at trække i billeder, der matcher dine interesser fra kilder som Flickr og mange andre kilder. Dette er en fantastisk måde at vise den smukke Note 4-skærm og altid se et nyt, godt billede.
Gå til Indstillinger -> Lås skærm -> Mine interesser -> Vælg dine interesser. Hvis du foretrækker det, kan du også få live vejr på din låseskærm.
Galaxy Note 4 Mine Places Widget

Obs! 4 My Places-widgeten viser dig genveje, der betyder noget, hvor du er.
Der er en Galaxy Note 4 widget, der bruger din nuværende placering baseret på GPS og WiFi netværk for at vise dig genveje, du vil bruge på den pågældende placering.
Hold den seneste apps-knap, indtil startskærmens editor åbnes. Tryk på Widgets og rul gennem, indtil du finder widgeten Mine steder.
Tryk på widgeten for at konfigurere de steder og de apps, du vil have hurtig adgang til. App'en viser forskellige oplysninger baseret på, hvor du er.
Galaxy Note 4 Kamera Tips
Den indbyggede Galaxy Note 4 kamera app indeholder mange spændende funktioner, som giver dig mulighed for at se bedre billeder og hente nye tilstande til flere muligheder. Her er de væsentlige Note 4 kamera tips og tricks. Vi sætter flere Notes 4-tip i dette afsnit, fordi kameraet er en så vigtig del af smartphone-oplevelsen.
Se videoen ovenfor for at få et overblik over de 4 tips og tricks i Note 4, der er angivet nedenfor.Du kan finde mange måder at bruge Note 4-kameraet til at tage bedre billeder, og en lille indsats går langt.
- Live HDR - Tryk på dette for at se, hvordan HDR-billedet vil se ud, før du tager billedet. Dette kan gøre et ellers mørkt billede let at se.
- Stemmeaktiveret - Sig Smil, Ost, Capture eller Shoot for at tage et billede og optage video for at tage en video.
- Placeringsmærker - Tænd dette, så din placering er knyttet til et billede.
- Volumen nøgle som lukker eller zoom - Vælg om volumenøglen skal tage et billede eller zoome.
- Skyd 4k Video - Tænd for UHD-størrelse for at optage en 4K-video i stedet for kun en 1o80P-video.
- Tag et bedre selvstykke - Du kan trykke på Mode og vælge Back Cam selfie for at tage et billede med det bedre kamera, når det registrerer dit ansigt.
- Wide Selfie - Tryk for at skifte til kameraet på forsiden og tryk derefter på Mode for at vælge Wide selfie. Tilt telefonen langsomt for at tage en bredere vinkel selfie.
- Slow motion - Gå til kameraindstillingerne og derefter optagelsestilstand for at vælge slow motion.
- Fast Motion - Gå til kameraindstillingerne og derefter optagelsestilstand for at vælge hurtige bevægelser.
- Selektiv fokusering - Gå til tilstand og vælg selektivt fokus for at tage et billede på flere dybder af feltet, så du kan vælge, hvor fokus er.
- Shot & More - Tryk på Mode og vælg Shot & More for at få adgang til Best Face, Drama Shot, Eraser og andre tilstande, som du måske er bekendt med på andre Samsung-enheder.
- Download nye tilstande - Du kan downloade andre tilstande til kameraet ved at gå ind i Download-indstillingen under Modes.
Alle disse er i lagernotat 4 kamera app, som giver brugerne mulighed for at gøre meget uden at hente en ny kamera app. Videoen ovenfor beskriver disse funktioner mere detaljeret.
Galaxy Note 4 Emergency Mode
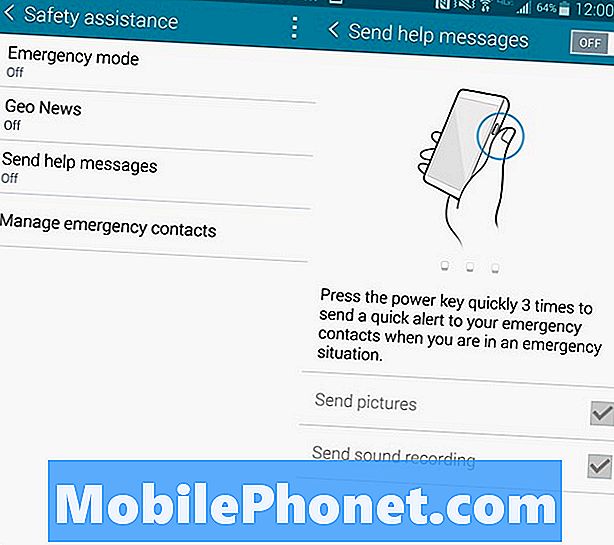
Lad Galaxy Note 4 sende en advarsel, når du har brug for hjælp.
Der er en nødtilstand på Galaxy Note 4, der kan advare andre til din placering og sende fotos, hvis du aktiverer specialhjælpemeddelelsen.
Når du tænder for dette, skal du tilføje en nødkontakt og derefter trykke på home-knappen tre gange, den sender din placering, tager billeder og optager lyd til at sende til dine nødkontakter.
Gå til Indstillinger -> Sikkerhedshjælp -> Send hjælpemeddelelser -> Til.
Spor dit helbred med s sundhed
Der er en hørehastighedssensor i Galaxy Note 4, der kan spore din puls, iltmætning, mad, vægt, søvn, UV-eksponering og lige stress.
Åbn S Health App og indtast dine oplysninger for at komme i gang. Nu følger noten 4 din aktivitet, og du kan bruge hjertefrekvensappen på bagsiden af telefonen til at spore nogle af de ovennævnte emner. Du skal åbne appen og manuelt lave de hjerterelaterede elementer, men aktivitetssporing fungerer automatisk, så længe du har noten 4 i lommen.
Spor data anvendelse på Galaxy Note 4
Hvis du har en begrænset dataplan som de fleste brugere, kan du bruge den indbyggede dataskærm til at måle din dataforbrug for den aktuelle faktureringsperiode. Dette viser dig, hvor meget data du brugte, og hvilken app der brugte flest data.
Gå til Indstillinger -> Databrug at se brugen. Du kan også oprette meddelelser og begrænse databrug til bestemte beløb.
Brug Note 4 Camera Flash som en meddelelse
Det er muligt at bruge Galaxy Note 4 flash som en meddelelse til opkald og alarmer. Dette er lyst og svært at gå glip af, men for nogle brugere er det en funktion, de helt sikkert vil have.
Gå til Indstillinger -> Tilgængelighed -> Høring -> Flash Meddelelse og blitzen slukker, når du modtager opkald, meddelelser eller alarmer lyd.
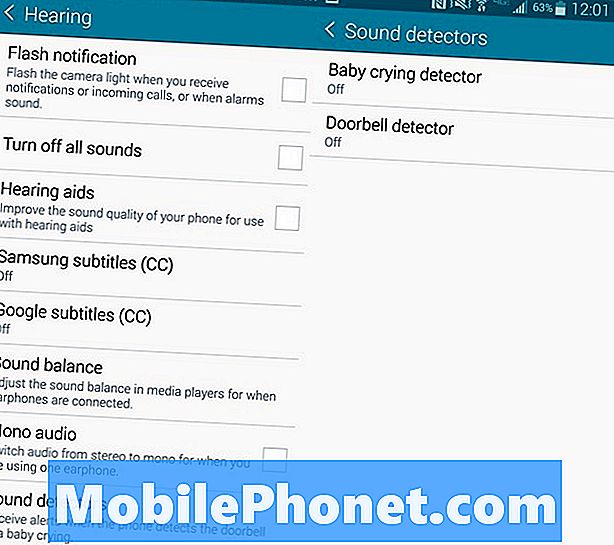
Galaxy Note 4 kan genkende et grædende barn eller din dørklokke.
Galaxy Note 4 Dørklokke Monitor & Baby Monitor
Du kan vælge at få noten 4 til at sende dig en advarsel, når den registrerer din dørklokke eller en baby, der græder. Disse er designet til brugere med en hørehæmning.
Gå til Indstillinger -> Tilgængelighed -> Hørelse -> Lyddetektorer herfra kan du tænde dørklokke eller baby græd. Når noten 4 hører din dørklokke eller en baby græder, vil den sende dig en advarsel. Disse omfatter vibrationer eller flash alarmer.
5 Spændende Galaxy Note 4 Cases






