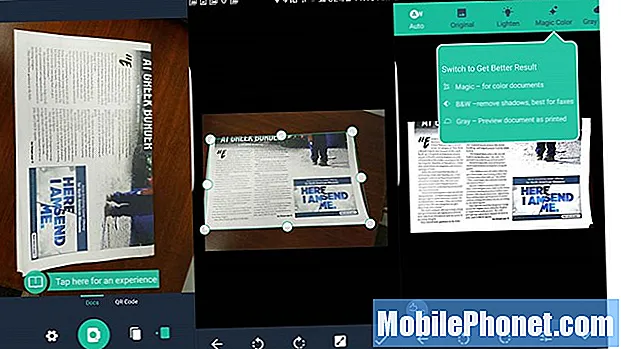
Indhold
Smartphone-ejere kan bruge deres kamera til mere end at tage snapshots for at gemme minder eller skabe kunst takket være disse fantastiske scanner-apps til Android. Gå papirløs ved hjælp af en af disse fremragende scannerapps til Android. Gem dokumenter, visitkort, klassenoter fra en tavle, eller scan dokumenter for at underskrive og sende digitalt. Vi viser dig de 5 bedste scannerapps til Android-smartphones, der hjælper dig med at gå papirløs og blive mere produktiv.
Evernote

Åbn Evernote, og tryk på Plus-ikonet for at åbne den nye note-menu.
Evernote (gratis med abonnementer tilgængelige) brugere skal ikke se længere end den app, de allerede bruger. Den leveres med en fantastisk scanningsfunktion indbygget i appen. Der er også en dejlig widget, som Android-brugere kan placere på deres telefons startskærm for hurtigt at scanne dokumenter eller visitkort til Evernote.
Åbn appen, og log ind på en konto, eller tilmeld dig en konto, hvis du ikke har en. Tryk på plusikonet i nederste højre hjørne (se venstre skærmbillede ovenfor). Tryk derefter på en af de nye notetyper fra pop op-listen, der vises over plusikonet (det midterste skærmbillede ovenover). Det højre skærmbillede ovenfor viser et scannet billede. Dette var et blankt dokument, og Evernote gav mig en advarsel, der sagde, at det ikke ville se godt ud, og at jeg skulle vende kameraet for at fjerne blændingen. Det er god opmærksomhed på detaljer indbygget.

Brug en eller begge Evernote til Android-widgets til hurtig adgang til scanningsfunktionen.
Brugere kan placere en dejlig widget på Android-startskærmen, der giver hurtig adgang til Evernote nye note-funktion. Ovenfor ser du to forskellige widgets. Placer dem på startskærmen ved at trykke og holde på startskærmen på de fleste Android-telefoner. Tryk på widgets for at åbne din Widget-skuffe. Nogle Android-telefoner eller Android-løfteraketter fungerer forskelligt. Følg telefonens instruktioner for at placere widgets på startskærmen.
I widgeten ovenfor fungerer ovenstående funktioner som følger:
- Genvej for at åbne Evernote-appen.
- Dokument kamera scanner dokumenter og føjer dem til standard notesbogen.
- Ny note starter en ny tom note i Evernote.
- Lydnote åbner en ny note til lydoptagelse til stemmememoer.
- Tegningsnotat åbner en ny tegningsnotat i Evernote, fantastisk til at fange visuelle ideer.
- Søg noter søger på din Evernote-konto.
- Tekst til tale enkelt handling widget starter en ny note med tekst til tale, så du kan tale din note.
De første seks funktioner vises i en Evernote-widget, efter at jeg har tilpasset widgeten (se nedenfor). Du kan tilføje andre slags notefunktioner som en visitkortscanner, hvis du får mange visitkort. Den syvende note er en separat widget. Evernote lader brugeren placere en enkelt funktionswidget i stedet for widgetbjælken, der indeholder funktioner en til seks.

Evernote-widgeten giver brugeren mulighed for at tilpasse, hvilke nye notefunktioner, der skal placeres i widgetbjælken ud over genvejen til at åbne Evernote-appen (se de nummererede skærmbilleder ovenfor). Du bliver nødt til at tilpasse det til at udføre de ting, jeg placerede i min widgetbjælke. Når widgetten placeres på startskærmen, åbnes den midterste skærmbillede ovenover. Tryk påMERE knappen for at se alle de tilgængelige widgetfunktioner. Tryk på dem, du ikke vil have, først for at fjerne dem. Tryk derefter på dem, du ønsker (op til fem funktioner). Vælg den grønne farveskærm eller den sorte farveskærm nederst på tilpasningsskærmen.
Evernote er en fantastisk app og inkluderer OCR til scannede dokumenter eller billeder med tekst i. Du får flere funktioner og lagerplads med et betalt abonnement. De starter ved $ 25 / år for midlevel Plus-planen. Premium-planen koster $ 45 / år.
Mange andre scanningsapps understøtter også eksport til Evernote. Hvis de ikke understøtter det direkte, sætter Android Evernote i menuen Del. Enhver app, der bruger OS Share-menuen, kan gemme indhold til Evernote.
Kontorlinse

De, der er stærkt investeret i Microsoft Office og OneNote, vil prøve Office Lens (Free). Det fungerer simpelt. Ret kameraet mod et dokument eller foto, og det tager billedet. Brugeren kan trykke på gem-ikonet (nederst i venstre skærmbillede ovenfor), og det åbner en skærm, der spørger, hvor billedet skal gemmes (højre skærmbillede ovenfor). Det beder om et navn og vælger automatisk OneNote og Gallery, der gemmer billedet i telefonens billedgalleri. Det tilbyder også at gemme i OneDrive, Word, PowerPoint eller en PDF-fil.
Brugeren kan beskære billedet, før det gemmes. Jeg havde sjældent brug for det, fordi appen gør et godt stykke arbejde med at beskære dokumenter.
Tryk på scannerikonet (se skærmbilledet til venstre ovenfor) inden scanning for at se en liste over slags scanninger. Det scanner dokumenter, et whiteboard i et klasseværelse eller mødelokale, et foto eller et visitkort. Vælg den rigtige for at få de bedste resultater. Hvis du vælger visitkort, viser gemningsskærmen kun Galleri og OneNote som valgfri steder for at gemme det. Det gemmes på OneNote i en notesbog, der hedder Kontakter. For at se denne notesbog på telefonen skal du trykke på den fra den seneste historie i Office Lens, og den åbnes automatisk i OneNote.
Du skal bruge en Office 365 for at få mest muligt ud af appen, men den fungerer med en gratis Microsoft-konto som Live, Outlook eller Hotmail.
CamScanner
CamScanner (gratis med valgfrit abonnement) er en god mulighed for dem, der ikke ønsker at bruge Office eller Evernote. Det fungerer på både Android og iOS, så det er en god mulighed for Android-brugere, der også ejer en iPad.
CamScanner-appen til Android tilbyder nogle rige og kraftfulde funktioner, selv i den gratis version af appen. Det håndterer dokument- og billedscanning samt QR-koder.

CamScanner håndterer QR-kodelæsning enkelt.
Peg scanneren mod en QR-kode, og det resulterende webstedslink vises, så brugeren kan trykke på den Åbn URL at gå til webstedet. Brugeren skal skubbe til venstre eller højre for at skifte mellem QR-kodescanning og Docs-scanning.

For at scanne et dokument skal du trykke på kameraikonet og placere kameraet over dit dokument. Når du er klar, skal du trykke på kameraikonet igen for at tage billedet. Appen beskærer skuddet, så det vælger dokumentet. Dette fungerer bedst på en kontrastfarvebaggrund. For at forfine skuddet skal du trykke på knapperne i bunden. Knapper til rotation og til ændring af billedeksponeringens indstillinger sidder nederst på skærmen. Markeringen gemmer skuddet.
Øverst på skærmen er knapper, der indstiller det optagne billede til bestemte tilstande. Det omfatter…
- Auto - indstiller eksponerings- og farveindstillingerne til automatisk, så brugeren ikke behøver at ændre noget.
- Original - bruger skuddet, da kameraet snappede det.
- Lys - tager et mørkere billede og gør det lysere.
- Magisk farve - løser eventuelle farveproblemer automatisk.
- Grå tilstand - vender billedet til et gråtonedokument, der håndterer ting som aviser godt.
- B&W - bruger monokrom sort og hvid farve til bedre at håndtere rene tekstdokumenter.
Du bliver nødt til at rulle til venstre eller højre for at se alle knapperne på nogle telefoner. På en Galaxy S7 Edge med en 5,5-tommer skærm kunne jeg ikke se de to rigtige knapper.
CamScanner fungerer fint i den gratis version. Tilmeld dig en konto, og versionen af den grundlæggende konto giver 200 MB skylagring og automatisk OCR til søgning på scannede dokumenter. Det giver også brugerne mulighed for at faxe dokumenter og tilføje et tilpasset vandmærke. Del med op til 10 personer.
For $ 4,99 / måned eller $ 49,99 / år tilføjer CamScanner op til 10 GB lagerplads, redigerbare OCR-dokumenter, dokumentcollager fra scannede sider, upload til tredjepartswebsteder (Box, Google Drive, Dropbox, Evernote, OneDrive) og download af gemte PDF-filer inde appen. Abonnenter kan også beskytte adgangskoden og tilføje udløbsdatoer for delt adgang til et dokument.
CamScanner tilbyder en $ 1,99 (normalt $ 4,99) betalt version af deres app, der tager billeder med højere opløsning, fjerner annoncer i appen og lader brugere uploade til Evernote og OneDrive. Det fjerner også vandmærket, der er tilføjet til PDF-filer, som brugeren opretter fra scannede dokumenter.
Lille scanner
Appxy laver en anden Android-favorit kaldet Tiny Scanner (gratis med en betalt valgfri version tilgængelig for $ 4,99).

TinyScanner giver os den enkleste af disse dokumentscannere. Det snapper billedet, beskærer dokumentet, og derefter kan brugeren dele dokumentet. Der er ingen QR-kodelæser.
Et par funktioner, der adskiller det, inkluderer ...
- Hastighed - det er simpelt, hvilket gør det hurtigt og nemt at bruge.
- Fem niveauer af kontrast med et tryk på en knap.
- Intet betalt abonnement krævet eller tilmelding til en tjeneste. Brug det kun på telefonen.
- Tilføj adgangskoder til eksporterede PDF-filer.
- Med Tiny Fax kan du sende scannede dokumenter til en faxmaskine (pris pr. Fax varierer fra $ .15 til $ .20 / side.
- Importer fotos, der allerede er gemt på telefonen.
Mens ovenstående scannere giver os mere kraftfulde funktioner, skal folk, der bare vil have en meget enkel scanner, se TinyScanner.
Bing-søgning

Tryk på kameraikonet for at bruge Bing-stregkode / QR-kodescanneren.
Selvom dette teknisk ikke hjælper nogen med at gå papirløs, gør Bing Search (Free) -appen stregkode- og QR-kodescanning for at gøre det let at finde tilbud eller QR-linkede websteder. Åbn Bing-appen på en Android-telefon, og tryk på det store søgeikon, indtil kamera- og mikrofonikonerne vises til venstre og højre for søgeikonet (et forstørrelsesglas). Tryk på kameraet, og stregkode- / QR-kodescanneren vises. Ret den mod en stregkode eller QR-kode, og hold telefonen stille. Det indlæser enten webstedet eller søger efter produktet online.
Scanner-apps til Android-tip
Scannerapps importerer alt fra dokumenter til visitkort til billeder til din telefon til brug i andre apps eller endda på andre enheder. Følgende tip hjælper brugerne med at få mest muligt ud af scanning med deres Android-telefon.
- Sæt dokumenter eller visitkort på en baggrund med en skarp kontrast - sort på hvid eller hvid på sort.
- Hvis appen understøtter den, skal du ikke gemme i dit billedgalleri, så du ikke rod i Photos-appen med dokumenter og visitkort.
- Hold din telefon ekstremt stille i et stærkt oplyst rum, så du ikke får slørede billeder. Sløret tekst gør OCR næsten umuligt at få nøjagtige resultater.
- Hold telefonen i stående tilstand for at scanne sider i stående tilstand og i liggende tilstand for at scanne ting i liggende tilstand.
- Brug rotation, hvis appen understøtter det, så dine scannede billeder og dokumenter ender i den rigtige retning.
Hvis du kan tænke på andre tip, skal du tilføje dem til kommentarerne nedenfor.


