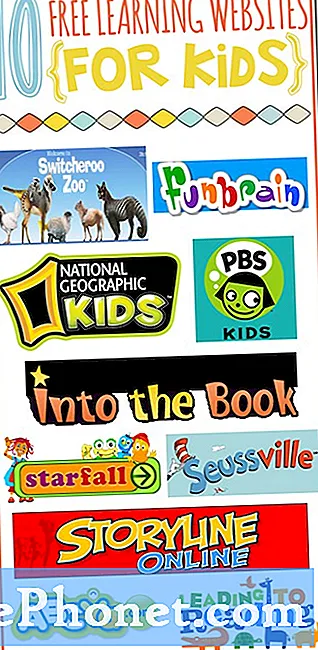Indhold
- 41 iOS 8 tip og tricks
- Foretag et opkald fra din iPad eller Mac
- Tips og tricks til iMessage
- Foretag mobilbetalinger
- Genveje til dine foretrukne apps
- Administrer dine adgangskoder
- Tips og tricks til iOS 8-kameraer
- Øjeblikkelig hotspot til iOS 8
- Brug iOS 8-widgets
- Handoff til iOS 8 og OS X Yosemite
- Brug et nyt iPhone-tastatur eller iPad-tastatur
- Tjek batteriforbrug i iOS 8
- Del apps, musik, film og bøger
- Gem alle dine fotos på iCloud
- Brug iCloud Drive til at holde dine filer synkroniseret
- Brug Find min iPhone
- Brug hurtige kontakter
- Spor dit helbred på iPhone
- Rediger foto i andre apps hurtigt
- Brug iOS 8 Emoji-tastaturet
- Tilslut et Bluetooth-tastatur
- Brug Siri uden at røre ved din iPhone eller iPad
- AirDrop til en Mac
- Scan et kreditkort med kameraet
Bliv mestre på iOS 8 og iOS 8.1 med vores nyttige liste over iOS 8 tip og tricks, der giver dig mulighed for at gøre mere med din iPhone, iPad eller iPod touch, der kører de nyeste iOS 8-softwareopdateringer. Fra de ældre iPhone 4s og iPad mini til iPad Air 2 og iPhone 6 lærer du noget sejt, du kan gøre med din iPhone og iPad.
Du behøver ikke at læse en vejledning for at lære om disse seje iOS 8-tip og -tricks, følg blot vores punktvejledning over funktioner, tricks og værktøjer, som du kan bruge til at gøre mere på iPhone og iPad. Du har brug for den gratis iOS 8-opdatering for at disse skal fungere, og for nogle har du brug for OS X Yosemite på din Mac eller den mest opdaterede iCloud til Windows-software.
Du behøver ikke at jailbreak iPhone eller iPad for at bruge nogen af disse funktioner. De fleste af disse iOS 8 tip og tricks fungerer på alle enheder, der kører iOS 8, men nogle kræver, at de nyere enheder fungerer. Vi beskriver dem, når vi deler iOS 8-funktionerne.
Apple deler nogle af disse iOS 8 tip og tricks i iPhone 6-annoncer, men du har ikke brug for iPhone 6 for at få dem til at fungere. Mindst halvdelen af disse tip og tricks til iOS 8 og iOS 8.1 er skjult inde i Apples apps og i indstillinger på din iPhone, iPad eller iPod touch.
Alt hvad du behøver at vide om, hvordan du bruger iOS 8 på iPhone, iPad og iPod touch.
De fleste af disse iOS 8-tip og -tricks er gratis at bruge, men nogle få kræver apps eller tilbehør for at udnytte din iPhone og iPad fuldt ud. Du kan bruge disse på iPhone på en hvilken som helst operatør og på WiFi- eller LTE iPad-modellerne.
Glem at læse den lange iOS 8 manual, og lær om de bedste iOS 8 tip og tricks lige her.
41 iOS 8 tip og tricks
Brug disse iOS 8 tip og tricks til at frigøre det fulde potentiale på din nye iPhone eller iPad. Vores skjulte funktioner i iOS 8 viser dig spændende muligheder og muligheder, som du ikke finder i iOS 8-manualen, som kan hjælpe dig med at få mere for de penge, du brugte på iPhone, iPad, iPad mini eller iPod touch.
Foretag et opkald fra din iPad eller Mac
Med iOS 8 kan du foretage et opkald fra din iPad eller Mac ved hjælp af din iPhone til at starte opkaldet. Dette gør iPad eller Mac til en stor højttalertelefon eller giver brugerne mulighed for at tilslutte hovedtelefoner for at tale gennem dem. Dette er ikke det samme som FaceTime-lyd, som kun kan ringe til en anden Apple-enhed. Med denne opsætning kan du ringe til det ønskede telefonnummer. Du har brug for iOS 8 eller nyere på alle enheder og OS X Yosemite på Mac.

Foretag et opkald fra din iPad eller Mac.
For at foretage et opkald kan du gå til Kontakter på din iPad og trykke på telefonikonet for den person, du vil ringe til. Du kan også trykke på numre i Safari. På OS X Yosemite kan du downloade Continuity Dialer. For at besvare et opkald skal du bare klikke på Accepter på Mac eller trykke eller skubbe for at acceptere på iPad.
For at dette skal fungere, skal du bruge den samme iCloud-konto på alle enheder, være på det samme WiFi-netværk og logget ind på FaceTime ved hjælp af den samme iCloud-konto. Her er mere om opsætning af din Mac til at besvare iPhone-opkald.
Tips og tricks til iMessage
Mestre dine beskeder med disse iOS 8 iMessage-tip og -tricks til iPhone og iPad.
Apple leverer en større opgradering til Messaging til iOS 8, der gør det nemmere at være mere produktiv med din iPhone, iPad, iPod touch og din Mac. Vi beskriver disse tip og tricks, og der er flere detaljer om, hvordan du konfigurerer dem i vores 10 iMessage-tip og -tricks til iOS 8-vejledning.
- Forstyr ikke for en enkelt besked - Åbn besked -> Tryk på Detaljer -> Aktivér Forstyr ikke
- Efterlad en gruppemeddelelse -Åbn gruppemeddelelsen -> tryk på Detaljer -> Forlad derefter denne samtale.
- Del din placering -Åbn beskeden -> tryk på Detaljer -> Del min placering.
- Omdøb gruppemeddelelse -Åbn gruppemeddelelsen -> tryk på Detaljer -> Øverst skal du trykke på Gruppens navn og indtaste det nye navn -> trykke på færdig
- Se alle fotos i en samtale -Gå til meddelelsen -> Tryk på Detaljer -> rul til afsnittet Vedhæftede filer -> Tryk på en for at rulle igennem som fotos.
- Send lydbeskeder -Åbn beskeden, og tryk på mikrofonikonet i højre side, og hold den nede for at optage en besked.
- Send en videobesked -Tryk og hold på kameraikonet til venstre for tekstområdet. Skub til højre for at tage en video eller op for at tage et billede.
- Tjek tekster på Mac, iPad eller 2. iPhone -Indstillinger -> Beskeder -> Videresendelse af tekst -> Slå til og indtast derefter den sekscifrede kodevist på den anden enhed.
- Bloker iMessage eller tekst -Indstillinger -> Beskeder -> Blokeret -> Tilføj ny.
- Indstil en brugerdefineret vibration -Gå til Kontakter, find den ønskede kontakt, og tryk derefter på Rediger. Dernæst skal du rulle til Teksttone og vibration. Tryk på Vibration og derefter videreOpret ny vibration.
Foretag mobilbetalinger
Du kan foretage mobilbetalinger i mange butikker med iPhone 6 og iPhone 6 Plus. Mange butikker understøtter Apple Pay, men du har brug for en Apple Pay-bank for at dette kan fungere. Læs denne vejledning for at konfigurere Apple Pay. Du kan scanne kortet ind ved hjælp af iPhone-kameraet.
Når du er konfigureret, skal du bare holde iPhone tæt på kreditkortlæseren og trykke fingeren på Touch ID-sensoren.
Genveje til dine foretrukne apps
IOS 8-delingsmenuen indeholder genveje til mange af dine yndlingsapps, forudsat at de opdateres til iOS 8 og understøtter denne nye funktion. Du kan hurtigt sende et link eller et element til en app som Evernote, Asana og mange andre.
Del hurtigt med dine yndlingsapps i iOS 8.
Gå til Safari, og tryk på delingsikonet nederst på skærmen. glid over på den midterste række, indtil du ser Mere, og tryk på den. Her kan du aktivere de ønskede apps og ændre rækkefølgen, så de apps, du vil bruge, er foran.
Dette er ikke begrænset til Safari, men det er et let sted at konfigurere dette. Du kan bruge disse emner i andre apps fra Apple og fra App Store.
Administrer dine adgangskoder
https://www.youtube.com/watch?v=M5FHs0YzYkY
Appel inkluderer iCloud nøglering til at administrere dine adgangskoder mellem iPhone, iPad og Mac, men den understøtter kun Safari. En bedre mulighed er LastPass. Denne service koster $ 12 om året, og den fungerer på din iPhone, iPad, Mac, Windows PC og lige på nettet. Dine adgangskoder synkroniseres gennem alle de enheder, du bruger.
Med LastPass opretter du en superstærk adgangskode, og derefter opretter den tilfældige og komplekse adgangskoder til dine apps og tjenester. Du skal kun huske en af adgangskoderne. Hvis du bruger iPhone 5s, iPhone 6, iPhone 6 Plus eller iPad Air 2, kan du logge ind med Touch ID.
I Safari kan du trykke på delingsikonet og derefter rulle til Mere og skifte LastPass til for at bruge denne service til at logge ind på de websider, du gennemsøger i Safari.
Tips og tricks til iOS 8-kameraer
Se iOS 8-kameraets tip og tricks ovenfor for at finde ud af, hvordan du mestrer kameraet på en af dine iPhone eller iPads, der kører iOS 8. Nogle af disse er nye funktioner, som du har brug for iOS 8 til, men nogle få vil være kendt fra iOS 7 Der er 10 tip og tricks til iOS 8-kameraer
- HDR - tag flere fotos, som kameraet flettes sammen for at levere et foto, der viser mørke og lyse motiver og tilføjer detaljer til skyggerne.
- Lås fokus og låseksponering - Du kan trykke og holde på et sted for at låse fokus og låse eksponeringen. Dette er praktisk, hvis du har brug for at få fokus eller eksponering opsat og derefter ændre motivets position for at få et bedre billede.
- Tryk på emnet - Det vigtigste, du kan gøre for at tage bedre iPhone-fotos, er at trykke på emnet. Dette sætter fokus på den person eller det objekt, og auto indstiller eksponeringen. Vi viser dig, hvordan du manuelt ændrer eksponering nedenfor, men mange gange ved at trykke på det rigtige sted giver du nat- og dagforskelle.
- Panorama - Videoen dækker også, hvordan du kan tage et panorama på iPhone med iOS 8. Dette giver dig mulighed for at flytte kameraet fra den ene side til den anden for at fange et vidvinkelbillede af landskaber og andre motiver.
- Filtre - Du kan bruge filtre, mens du opsætter dit foto ved at trykke på filterindstillingen til højre for udløserknappen. Dette giver dig mulighed for at tilføje et Instagram-lignende filter, mens du opsætter billedet for en lettere måde at få det ønskede billede på.
- Manuel eksponering - Tryk på det lille solikon og skub det op eller ned for at justere eksponeringen, inden du tager et billede.
- iOS 8 kameratimer - Tryk på det lille urikon i nærheden af switch-kameraikonet for at indstille en 3-sekunders eller 10-sekunders timer.
- iOS 8 Time Lapse-video - Skub til tidsindstillingsmuligheden, og optag en lang video, der er komprimeret til sekunder.
- iOS 8 Slowmotion-video - På iPhone 6 og iPhone 6 Plus kan du optage super-slowmotion med 240 billeder i sekundet. IPhone 5s kan skyde 120 billeder i sekundet slowmotion og på iPad Air 2.
- iOS 8 Burst Photo - Med iOS 8 på iPhone 5s, iPhone 6, iPhone 6 Plus og iPad Air 2 kan du tage mange fotos virkelig hurtigt ved at holde udløserknappen nede.
Øjeblikkelig hotspot til iOS 8

IPhone opretter nu bedre forbindelse til Mac og iPad i iOS 8.
I iOS 8 kan du bruge Instant Hotspot til at oprette forbindelse til iPhone-hotspot fra dine andre Apple-enheder uden at gå ind og tænde hotspot hver gang. Dette inkluderer tilslutning af en WiFi iPad til en iPhone eller en iPad med LTE og tilslutning af en Mac. Mac'en skal køre OS X Yosemite for at dette skal fungere.
Gå til WiFi-indstillingerne på den enhed, du vil oprette forbindelse til, og se efter iPhone-navnet. Dette viser batteriets levetid og signalstyrke. Klik på den for at oprette forbindelse til Instant Hotspot. Denne vejledning indeholder flere detaljer om, hvordan iOS 8 Instant Hotspot fungerer.
Brug iOS 8-widgets

Her er de bedste iOS 8-widgets hidtil.
Apple inkluderer stadig ikke widgets på startskærmen, men du kan nu føje iOS 8-widgets til Underretningscenter. At gøre dette,træk ned for at se Meddelelsescenter -> rul til bunden og tryk på Rediger.Herfra kan du fane plusikonet for at tilføje flere widgets. Du skal tilføje apps med widgets til din iPhone eller iPad ved at downloade dem fra App Store. Se vores bedste iOS 8-widgets for nogle apps for at komme i gang.
Handoff til iOS 8 og OS X Yosemite

Brug Handoff med OS X Yosemite og iOS 8.
Med Handoff kan du hurtigt åbne og få adgang til det dokument, du arbejdede med, med din iPhone på din iPad eller Mac. Du bliver nødt til at slå Handoff til på din Mac med denne vejledning.
- Åben op Systemindstillinger.
- Klik på Bluetooth og tænd det, hvis det ikke allerede er tilfældet.
- Gå nu tilbage til hovedsiden Systemindstillinger og klik på Generel.
- Marker afkrydsningsfeltet, der siger Tillad udlevering mellem denne Mac og dine iCloud-enheder.
Og så vil du tænde Handoff på din iPhone eller iPad ved hjælp af disse trin.
- Åbn Indstillinger app og tryk på Trådløst internet. Fortsæt og sørg for, at den er tændt og forbundet til det samme WiFi-netværk som din Mac.
- Gå tilbage og tryk på Bluetooth. Tænde den.
- Gå tilbage og naviger til Generelt> Aflevering og foreslåede appsog tændOverdragelse.
Handoff-apps vises til venstre for din Dock på Mac og på låseskærmen på din iPhone eller iPad. Tryk eller klik for at få adgang til appen og det dokument, du arbejdede med. Se mere om, hvordan du bruger Handoff på iOS 8.
Brug et nyt iPhone-tastatur eller iPad-tastatur
iOS 8 tilføjer endelig understøttelse af tredjeparts tastaturer som SwiftKey, Swype og mange andre inklusive enhåndstastaturer som den, der er vist ovenfor. Du kan bruge disse på iPhone, iPad eller iPod touch. Du skal downloade nye iOS 8-tastaturer fra App Store og derefter vælge tastaturet i indstillingerne.
Gå til for at tænde et tastaturIndstillinger -> Generelt -> Tastatur -> Tastaturer -> Tilføj nyt tastatur -> tryk på navnet på tastaturet. På nogle bliver du nødt til det tryk på navnet og tillad fuld adgang.
Tjek batteriforbrug i iOS 8

Find apps, der bruger for meget batterilevetid.
iOS 8 inkluderer muligheden for at se nøjagtigt, hvilke apps der bruger din batterilevetid. Dette gør det lettere at finde ud af, hvorfor du får dårlig iPhone-batterilevetid. Det kan også vise dig, om din dårlige iPhone-batterilevetid skyldes et dårligt signal.
Gå tilIndstillinger -> Generelt -> Brug -> Batteribrugherfra kan du se på de sidste 24 timer og de sidste syv dage.
Del apps, musik, film og bøger
Du kan endelig dele dine køb med familiemedlemmer, selvom du ikke alle bruger det samme Apple ID. For at gøre dette skal du konfigurere iOS 8-familiedeling.

Vælg, om du vil dele planer og administrere familiemedlemmer.
Du bliver nødt til at følge det længere sæt instruktioner i denne guide for at organisere din familie og oprette et kreditkort til betaling. Når dette er konfigureret, kan du invitere dine familiemedlemmer til at deltage.
På iPhone kan familiemedlemmer gå til Køb i apps og se de apps, musik, film og bøger, som andre familiemedlemmer har købt. Gå til apps for appsApp Store -> Opdateringer -> Købt.
Gem alle dine fotos på iCloud

Brug iCloud Photo Library til at holde dine fotos sikkerhedskopieret på alle enheder.
Glem kun at se 1.000 fotos på PhotoStream. I iOS 8 kan du bruge iCloud Photo Library til at gemme alle dine fotos i iCloud, så de er tilgængelige på alle dine Apple-enheder og online på iCloud. Dette er stadig i beta, så du vil muligvis vente til 2015, før dette forlader beta. Følg disse anvisninger for at slå dette til.
- ÅbnIndstillinger app.
- Rul ned og tryk på Fotos & kamera.
- Tænde foriCloud-fotobibliotek (Beta) ved at trykke på vippekontakten, så den bliver grøn.
Vælg, om du vil optimere iPhone-lagring med mindre versioner eller om at beholde originalerne i fuld størrelse. Se mere om, hvordan du tænder og bruger iCloud Photo Library på iOS 8.
Brug iCloud Drive til at holde dine filer synkroniseret
Lær hvordan du konfigurerer iCloud Drive og bruger det på iPhone, iPad, Mac og Windows.
iCloud-drev giver brugerne mulighed for at gemme alle slags filer på iPhone, iPad og din Mac. Dette holder filerne synkroniseret mellem alle dine Apple-enheder. For at slå dette til for iPhone eller iPad skal du gå tilIndstillinger -> iCloud -> iCloud Drive -> Tilog det vil du måske slå mobildata fra for at holde din dataplan i skak.
Lige nu har du brug for iCloud Drive-apps for at se og bruge filerne på din iPhone eller iPad. Se hvordan du aktiverer iCloud Drive på Mac og Windows samt andre tip til at bruge denne nye funktion samt hvordan du køber mere iCloud-lager.
Brug Find min iPhone

Find min iPhone er ikke ny i iOS 8, men det er en vigtig funktion, som du skal bruge på din iPhone, iPad og iPod touch. Når Find min iPhone er tændt, kan du spore en mistet eller stjålet iPhone, tørre den, hvis du har brug for det, eller bare afspille en lyd, når du forkerer den derhjemme. Der er en praktisk ny funktion, du skal aktivere.
Gå tilIndstillinger -> iCloud -> Find min iPhone og sørg for at tænde den. På det næste skærmbillede,skift Send sidste placering til Til. Dette giver dig mulighed for at se, hvor din iPhone bruger en anden iPhone, og den anden mulighed får iPhone til at sende sin sidste placering inden batteriet dør. Her er mere om, hvordan du opsætter Find min iPhone på iOS 8.
Brug hurtige kontakter
Apple tilføjede hurtige kontakter til iOS 8, som viser dine seneste eller foretrukne kontakter i multitasking-menuen. Dobbeltklik på startknappen for at se dine seneste kontakter. Tryk på en for at se muligheder, herunder e-mail, beskeder og telefonopkald.

Dine mest foretrukne kontakter er altid nemme at komme til.
Følg disse anvisninger for at slå de seneste kontakter fra;
- Åbn appen Indstillinger, og naviger tilMail, kontakter, kalendere> Vis i App Switcher.
- Der vil være to muligheder at vælge imellem: Telefonfavoritter og Nyheder. Deaktiver begge muligheder
Dette fjerner både favoritter og seneste fra app-switcheren i iOS 8.
Spor dit helbred på iPhone
Health-appen i iOS 8 giver dig mulighed for at spore dit helbred og din aktivitet ved hjælp af indbyggede sensorer, andre apps og tilbehør.

Åbn Health App, og tryk derefter på Health Data. Derfra kan du rulle gennem indstillingerne for at finde ting, du vil spore. Nogle emner skal du manuelt indtaste, andre kommer ind gennem sensorerne i iPhone 5S og nyere. Du kan også tryk på Kilder for at vælge apps, der skal medtages i Health App-dataene.
Indstillingen Medicinsk ID giver dig mulighed for at oprette et hurtigt ID med kontakter og vigtige sundhedsoplysninger, der er tilgængelige på låseskærmen på din iPhone til første respondenter.
Rediger foto i andre apps hurtigt
Hvis du vil have mere billedredigeringskraft end Apple inkluderer i appen Fotos, kan du bruge andre apps fra appbutikken direkte fra dit fotobibliotek.
Rediger fotos med mere kraftfulde fotoredigeringsapps lige fra dine album.
Hvis du downloader en app som Camera +, vises den i mulighederne for at redigere dine fotos fra inde i appen Fotos, og så kan du gemme billedet lige til det samme sted.
Tryk på Rediger. Derefter tryk på den lille cirkel med tre prikker.Næste,tryk på Mere og skift derefter til de apps, du vil bruge. Dette vil sætte det op og fra nu af bare tryk på de tre prikker og derefter på appikonet.
Brug iOS 8 Emoji-tastaturet

Tænd for iOS 8 Emoji-tastaturet.
Du behøver ikke at købe eller downloade et Emoji-tastatur til iOS 8, men du skal aktivere det. For at gøre dette skal du gå til Indstillinger -> Generelt -> Tastaturer -> Tastaturer igen -> Tilføj nyt tastatur -> Tryk på Emoji.
Dette tilføjer det til dine tastaturindstillinger. Når du skriver, skal du trykke på kloden på tastaturet for at skifte til Emoji-tastaturet. Tryk på den Emoji, du vil bruge, og tjek andre iOS 8 Emoji-tip.
Tilslut et Bluetooth-tastatur
Du kan slutte et Bluetooth-tastatur til iPhone, iPad eller iPod touch for at få mere gjort, når du skal skrive meget. Du skal være i stand til at bruge ethvert Bluetooth-tastatur med dine iOS 8-enheder, men der er nogle specielle tilfælde med tastaturer, som iPad-ejere bør tjekke ud. Her er de bedste Bluetooth 6-tastaturer på iPhone 6 og iPhone 6 Plus.
Tænd for tastaturet, og det skal begynde at søge efter en enhed, der skal parres med. Gå til Indstillinger -> Bluetooth -> tryk på tastaturnavnet nederst på skærmen for at parre den og begynde at bruge tastaturet.
Brug Siri uden at røre ved din iPhone eller iPad

Tænd Hey Siri i iOS 8 for hurtigt at tilkalde Siri uden at røre ved iPhone.
Du kan tillade, at iPhone eller iPad altid lytter efter en sætning, "Hey Siri", som starter Siri uden at skulle røre ved iPhone. IPhone eller iPad skal tilsluttes for at dette kan fungere, så det er praktisk i bilen eller på dit natbord.
Gå til Indstillinger -> Generelt -> Siri -> Tillad hej Siri. For at bruge dette, bare sig "Hey Siri" når iPhone er tilsluttet eller i et batterikasse.
AirDrop til en Mac
Lær hvordan du bruger AirDrop på IOS 8 og OS X Yosemite.
AirDrop er en nem måde at dele filer, fotos og links til iPhone, iPad, iPod og nu Mac. Vi bruger dette til at sende fotos fra vores iPhone til computeren næsten hver dag. Dette fungerer med iPhone 5 eller nyere, iPad 4 eller nyere, iPad mini og nyere og iPod touch 5. generation. Du skal også bruge en Mac, der er fra 2008 eller nyere. Afhængigt af modellen skal det muligvis være så nyt som 2010.
AirDrop vises i delingsmenuen på iPhone, og du skal bare trykke på Mac-navnet for at sende filen. Der er mere detaljerede instruktioner om, hvordan du bruger dette til at sende fra iPhone til Mac, Mac til iPhone og iPhone til iPhone i vores OS X Yosemite & iOS 8 AirDrop-guide.
Scan et kreditkort med kameraet
Scan dit kreditkort med iPhone i iOS 8.
IPhone-kameraet kan scanne et kreditkort, når du skal foretage et køb i Safari. Dette fungerer ikke i apps lige nu, men hvis du tjekker online er det en hurtig måde at indtaste dine kreditkortoplysninger på.
Når du tjekker ud, skal du trykke på kreditkortpletten og indstillingen AutoFyld kreditkort giver dig mulighed for at scanne et kreditkort ved hjælp af kameraet. iOS 8 kan også gemme dette til dig, så du behøver ikke gøre det igen.