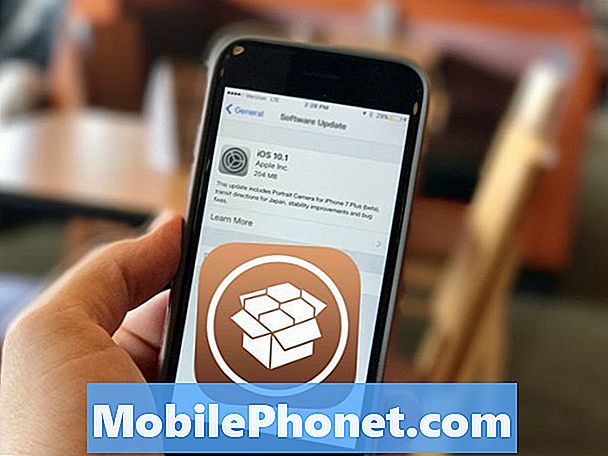Indhold
- Låse skærm
- Låsscreen-widgets
- Låseskærm Kamera og musik kontrolelementer
- HDR-kamera
- Fotos under optagelse
- Låseskærm Google Nu
- Sluk for Google Nu
- Trådløs opladning
- Smart Dialer & Caller ID
- Hangouts og standard-sms-app
- Superlad tastaturet
- Deaktiver blokerende lovovertrædelsesord
- Tag et skærmbillede
- Hurtige indstillinger Tricks og skifter
- Aktivér udviklerindstillinger
- ART Runtime
- Forbedr Nexus 5 batterilevetid
- Aktivér installation af tredjepartsapp
- Multitasking
- Tilføj & fjern startskærme
- Brug Nexus 5 som et hotspot
- KitKat påskeæg
De sidste par måneder har været spændende for Android-fans med udgivelsen af Googles flagskib Nexus 5-smartphone, der kører Android 4.4 KitKat, og som et resultat har vi masser af nye funktioner og tricks, der er værd at dele.
Nexus 5 er en ekstremt kraftfuld enhed alt sammen til en god pris, hvilket gør den til en af de mest populære Nexus-smartphones til dato. Med så mange købere, der nyder den nye smartphone, spekulerer du sandsynligvis på, om der er nogle tip, tricks eller skjulte funktioner under den aktieversion af Android 4.4.2 KitKat.
Med en ny Google-oplevelsesstarter og masser af små funktioner skjult under indstillingsmenuer, hurtige skifter, lange trykkombinationer og mere, vil du være glad for at vide, at vi har afdækket 25 skjulte funktioner, som du alle skal vide om. Mange kan være indlysende for nogle, men langt størstedelen af forbrugerne kan gå måneder, hvis ikke et år ved at bruge enheden uden at finde nogle af disse.

Googles Nexus 5 flagskibs smartphone
Du behøver ikke at rodfæste (Android's version af Jailbreak) din smartphone, flash-tilpasset software eller ROM'er eller endda downloade apps. Alle disse funktioner og tricks er lige på enheden ud af kassen og vil gøre det meget sjovere at bruge Nexus 5 og KitKat.
Her er 25 funktioner til Nexus 5, som Gotta Be Mobile-personalet har haft efter et par måneders brug af Googles flagskibs smartphone. Det tog længere tid end forventet, men læs videre for at lære noget nyt.
Låse skærm
Låseskærmen er lige så kraftig som nogensinde i Android 4.4 KitKat, og som et resultat er der masser af muligheder for widgets, hurtig adgang til Google Now, hurtig start til kameraet og endda musikkontrol alt som aldrig før. Den første ting, du ser, når du trykker på tænd / sluk-knappen, er låseskærmen, så her er et par ting, du kan gøre uden engang at låse din enhed op.
Låsscreen-widgets
Af sikkerhedsmæssige årsager er låseskærm-widgets deaktiveret, fordi brugerne kan have Gmail-oplysninger i widgets, kalenderoplysninger og andre følsomme oplysninger. Gå videre og aktiver låseskærm-widgets, og tilføj derefter ure, Gmail-underretninger, kalender-widgets, SoundHound-musiksøgning og mere alt til din låseskærm. Aktivering af masser af funktioner uden nogensinde at låse din enhed op.
Indstillinger> Sikkerhed> Aktivér widgets (anden mulighed) og det er det. Klar!
DashClock er en app i Play Butik fuld af udvidelser og funktioner til lockscreen-widgets, og mange appudviklere har opdateret deres apps med understøttelse af lockscreen-widgets. Tryk på knappen Tilføj (+), og smid hvad du vil på skærmen, og tryk derefter langvarigt og træk for at omarrangere eller fjerne.
Låseskærm Kamera og musik kontrolelementer
Med tidligere versioner af Android, der glider fra højre mod venstre på låseskærmen, får du hurtigt adgang til kameraet, hvilket er en af mine yndlingsfunktioner, men mange brugere vidste ikke om det. Med KitKat og Nexus 5 er den stadig tilgængelig, men der er også en dedikeret kameraknap nederst til venstre på låseskærmen for at minde dig om det.
Som du så ovenfor, vil en simpel strygning hvor som helst på højre side hurtigt starte kameraappen, eller du kan trække kameraikonet til venstre og komme lige ind i optagelse af fotos med 8 megapixel-kameraet.
Derefter er låseskærmens musikstyring blevet forbedret. Du får nu albumcover i fuld skærm, som du ser i videoen ovenfor, men der er en lille skjult funktion. Langt tryk på Pause -knappen og for- og bagknapperne forsvinder og bliver en skyder, så brugerne kan søge igennem sange med hastighed og præcision. Jo mere du ved!
HDR-kamera
Når vi taler om kameraet, har Nexus 5 en 8 megapixel shooter med optisk billedstabilisering. Samlet set er kameraet ret godt, men udmærker sig kun i et miljø med god belysning. Hvis du ikke tager billeder af et objekt i bevægelse eller et action-shot, skal du aktivere HDR-tilstand i indstillinger for den bedste fotooplevelse.

HDR (High Dynamic Range) -fotografering med Nexus 5 tager to fotos. En med høj eksponering og en med en lavere, kombinerer derefter de to, der giver dig skyggerne og lyser alt sammen på et bedre billede, end du ville få med regelmæssige muligheder. Dette er den eneste måde, jeg bruger mit kamera på, medmindre jeg tager actionbilleder.
Fotos under optagelse
En anden pæn funktion, som mange ikke kender til, det er så simpelt, at vi ikke har brug for en video til at forklare, er at tage fotos, mens du optager video. På Nexus 5 og de fleste Android 4.4 KitKat-enheder kan du nemt tage billeder, mens du optager en video.

Mens du optager video, skal du blot trykke på skærmen, så bliver det automatisk taget et foto og føjet det til dit galleri. Det har den samme høje opløsning som de fleste fotos og vil sandsynligvis være i perfekt fokus. Dette er en hurtig måde at tage billeder på, mens du også optager et specielt øjeblik.
Låseskærm Google Nu
Før vi kommer væk fra låseskærmen, skal vi tale om Google Now. Googles søgeapp (Google Now) er den mest kraftfulde funktion i Android og gør så mange ting, der er en anden historie samlet. For hurtigt at få adgang til Google Nu lige fra din låseskærm for at søge efter en nærliggende butik, se rutevejledninger, stille Google et spørgsmål og alt andet her, hvordan du gør det hurtigt.

Der er en lille pil nederst i midten af låseskærmen, noget der erstattede en ulige cirkel i tidligere versioner af Android. Dette lille ikon er en påmindelse om, at en hurtig glidning op fra bundkanten starter Google Nu. Det er så let. Sig lige fra låseskærmen "Ok Google" (som affyrer stemmestyring) og søg efter hvad du vil. Prøv at sige "Ok Google, gå til GottaBeMobile.com"
Sluk for Google Nu
Google Now er et kraftfuldt værktøj, som jeg aldrig ville leve uden nu, hvor Google integrerede det i Android. Vi er ikke sikre på, hvorfor nogen nogensinde vil deaktivere Google Nu, men hvis du vil, skal du gøre det sådan.

Åbn Google Nu med hurtigindstillingen ovenfor, eller stryg til venstre, og indtast Google Nu på Nexus 5. Rul ned til bunden, og tryk på de tre prikker nederst til venstre (menu)> tryk på indstillinger> og tryk blot på Til / Fra skift øverst for at deaktivere Google Nu.
Trådløs opladning
I modsætning til nogle smartphones, der kræver et sekundært batteridæksel eller en unik etui, der er dyr, har Nexus 5 indbygget trådløs QI-opladning. Dette gør det muligt for brugerne at købe en trådløs opladningsdock (som Googles egen Nexus Charger) og blot slippe telefonen for at oplade uden besvær med kabler. Det er et drop and go-system.
Dette kan være din for kun $ 49 lige fra Google Play Butik.
Smart Dialer & Caller ID
Med Android 4.4 KitKat ændrede Google opkalds- og telefonappen fuldstændigt. Selvom jeg ikke er fan af redesignet og forvirringen med at finde opkaldshistorik, er alt andet om den nye opkaldsfabelagtig fantastisk. Google-søgning og opkalds-id er i det væsentlige indbygget i KitKat og Nexus 5.

I stedet for et nummer skal du skrive et firmanavn, og Google Søgning finder det til dig, nærmest din placering, og du kan ringe til det inden for få sekunder. Der er ikke behov for de gule sider. Derefter trækker det om muligt endda placeringsoplysninger og et billede fra internettet, hvis det er tilgængeligt. Alt fra posthuset, Best Buy, til en nærliggende restaurant og mere. Det er de små ting, der gør en forskel, og dette er en af dem.
Hangouts og standard-sms-app
Med Android 4.4 KitKat er Google Hangouts nu den nye standardapp til sms-beskeder i stedet for Messenger. Som et resultat alle dine online chats og tekster og kombineret til en. Mange elsker denne nye mulighed, men med hundredvis af tilpassede tredjeparts SMS-apps til Android vil du muligvis deaktivere den. Jeg bruger Textra, men Chomp SMS, Evolve SMS og Handcent er alle populære alternativer.

I Indstillinger> Trådløst og netværk skal du trykke mere, så er den anden mulighed, der er angivet som "standard-sms-app", hvor du hurtigt kan skifte fra Hangouts, Handcent, GO SMS eller enhver anden sms-applikation, du vælger. Deaktiver Hangouts som SMS-app, og brug noget andet, der kan tilpasses.
Superlad tastaturet
Du kan tælle dette som en skjult funktion eller et trick, men nedenfor er en video, der viser dig fem tip til at skrive hurtigere på Android ved hjælp af lageret Google Keyboard, der findes på Nexus 5. Ting som gestusindtastning, forslag til næste ord og endda tekstudvidelse support alle kan gøre dig hurtigere, når det kommer til at skrive på en smartphone.
Der er masser af små tricks og funktioner gemt inde i Googles tastatur, der gør dig til en hurtigere typist på et tastatur. Jeg deaktiverer forudsigelse af næste ord, da det er for påtrængende, men videoen ovenfor skal give dig masser af ideer.
Deaktiver blokerende lovovertrædelsesord
Google deaktiverer sværd, når du bruger Google tale-til-tekst-funktioner, og stocktastaturet foreslår ikke forbandelsesord. Som et resultat her er, hvordan man sværger på Android. Du ønsker at fjerne markeringen af "bloker lovovertrædelsesord" i Google-tastaturindstillingerne fra videoen ovenfor eller billedet nedenfor, og det samme gælder for Google Now stemmekontrol.

Gå ind i Google Nu (hvis du ikke deaktiverede det som vist ovenfor), og tryk på indstillinger> stemme> og fjern også markeringen af funktionen for blokerende ord her. Dette gør det muligt at sværge går igennem med stemme til tekst i stedet for at få en S * * * eller andre stjerner i vejen for bogstaver.
Tag et skærmbillede
Nogle gange vil du dele det, der er på din skærm, med andre. Uanset om det er en sjov sms, du har modtaget, mislykkes en automatisk korrektion, som vi alle ser på Buzzfeed, eller endda deler et lille uddrag fra en e-mail. Du kan trykke på et par tastekommandoer og straks tage et skærmbillede af præcis, hvad der er på din skærm.
Du skal blot trykke langsomt ned på lydstyrken og afbryderknappen på nøjagtig samme tid. Lidt længere end et tryk og slip derefter, og det fanger øjeblikkeligt skærmen. Derefter viser rullemenuen underretning, den er gemt, og du kan straks dele den med Android's indbyggede delefunktion.
Hurtige indstillinger Tricks og skifter
Når du trækker ned fra toppen af skærmen, får du det, der kaldes meddelelsesskuffen. Dette viser dato og klokkeslæt, lader dig rydde underretninger og endda få adgang til en hurtig indstillingsmenu. Den knap, der ser ud på nettet øverst til højre, er Hurtige indstillinger, men der er et par andre ting, du kan gøre her.
Ved at trække ned med en finger åbnes meddelelsesbakken, og trække ned med to fingre starter øjeblikkeligt menuen til hurtigindstillinger. Her kan du få adgang til din Google-konto, ændre indstillinger og lysstyrke i farten, kontrollere batteristatistik og endda slå WiFi til og fra på få sekunder. Videoen ovenfor viser dette såvel som hvordan du længe kan trykke på WiFi, Bluetooth eller flytilstand for øjeblikkeligt at tænde / slukke for det i stedet for at gå ind i den bestemte indstilling med et enkelt tryk.
Aktivér udviklerindstillinger
Udviklerindstillinger er en skjult menu, som Googles fjernes fuldstændigt, så gennemsnitsbrugere ikke ødelægger vigtige systemindstillinger. Der er dog et par ting, som mange brugere har brug for i denne menu, herunder indstillingen til at muliggøre USB-fejlretning for ting som at bruge Nexus 5 som et hotspot, som vi forklarer længere nede, så her er hvordan man aktiverer udviklerindstillinger.

Tryk på indstillinger, og rul ned til omkring telefonen, og nederst ser du Android-buildnummeret. Tryk hurtigt på build-nummeret syv (7) gange. Underligt ved vi det. Du får en meddelelse efter nogle få, der siger, at du er tæt, og efter syv tryk skal udviklermenuen vises i den oprindelige indstillingsmenu lige over menuen "Om telefonen", du lige var i.
ART Runtime
ART er en ny funktion, der snart kommer og stadig er i testfaserne af Google i Android 4.4, der står for Android Runtime. Det er den nye runtime, der skal erstatte Dalvik, hvilket er lidt teknisk for gennemsnitlige brugere. I det væsentlige kører dalvik koden og starter en app efter behov, hver gang, og ART gør det på forhånd, hvilket gør din telefon hurtigere og mere jævn. Dette er en meget vaniljeforklaring, men lad os bare sige i fremtiden, at det vil gøre alle Android-enheder meget hurtigere. Sådan aktiveres denne testfunktion (som kan være ustabil for nogle apps), hvis du vil.

I de nyligt opdagede udviklerindstillinger, der er nævnt ovenfor, er den fjerde mulighed "Select Runtime", hvor du kan gå fra Dalvik til ART. Din telefon genstarter, sandsynligvis tager det 10-20 minutter at kompilere og forberede alle dine apps, og genstart derefter. Ydeevnen skal være bedre, ligesom batteriets levetid skal være.
Forbedr Nexus 5 batterilevetid
ART bringer os til et andet emne, der forbedrer batteriets levetid på Nexus 5. Alt fra skærmens lysstyrke og hviletider, WiFi og Bluetooth, placeringstjenester og GPS og meget mere forklares alt sammen i linket ovenfor.

Ændring af placering og GPS-tjenester er en ny funktion i Android 4.4 KitKat, der er skjult for de fleste. Gå ind i det gennem indstillinger> placering> og vælg batteribesparelse som vist ovenfor. Eller vælg høj nøjagtighed, hvis du bruger Google Maps og navigation dagligt, men det kan reducere batteriets levetid.
Aktivér installation af tredjepartsapp
Selvom det anbefales at downloade og installere apps KUN fra Google Play Butik, er der andre sikre områder, som brugere kan få apps og spil til Android. Amazon AppStore er en, for ikke at nævne, at nogle brugere muligvis får app-APK-installationsfiler fra venner, mens betatest-apps eller til tredjeparts tastaturer, og du bliver nødt til at aktivere telefonen til at installere apps fra ukendte kilder. Dette er en sikkerhedsfunktion, du kan deaktivere, hvis du har brug for det.
Gå igen til Indstillinger> Sikkerhed> og tryk på "Ukendte kilder", som gør det muligt for telefonen at downloade apps, der ikke er direkte fra Google Play Butik. Husk at udvise forsigtighed og være smart med, hvad du installerer, og hvor du får det.
Multitasking
Dette er en enkel, der er rigtig i ethvert brugeres ansigt, men nogle mennesker bruger ikke dette ekstremt kraftfulde værktøj. Nexus 5-skærmtasterne er tilbage, hjem og to firkanter, der multitasker! Dette viser dig alle de tidligere åbnede apps og lader dig skifte frem og tilbage med lethed.

Det gemmer din plads, så hvis du forlader en app og vender tilbage, går intet tabt. Du har ret, hvor du var, og jeg bruger dette dagligt til at forbedre min oplevelse og være mere effektiv. Dette er absolut ikke noget nyt for Android, men med en fantastisk Nexus 5, der kun er $ 349, har mange nytilkomne til Android en, og de vil elske multitasking-funktionen.
Tilføj & fjern startskærme
Dette er en anden, der burde være selvforklarende, men med Nexus 5, der kører Googles "oplevelsesstarter", er tilføjelse af nye startskærme anderledes end før. Uden for boksen er der kun Google Nu til venstre og en skærm til højre med nogle Google-apps, Gmail, YouTube og Google Musik. Du vil have en anden skærm til siden med flere apps, widgets og andre ting, så her kan du tilføje og fjerne dem.
Desværre er der ingen nem måde at fjerne en hel startskærm på. Og du bliver nødt til at fjerne hvert appikon og hver widget alvorligt, indtil der ikke er nogen tilbage, og derefter forsvinder skærmen. Google vil sandsynligvis løse dette i Android 4.4.3 KitKat eller 4.5, men for nu er dette den eneste måde, medmindre du bruger en brugerdefineret launcher som Nova.
Brug Nexus 5 som et hotspot
Mange smartphone-ejere ved ikke, at de kan bruge deres smartphone som et hotspot og i det væsentlige deler internet- og dataforbindelsen til en tablet eller en bærbar computer. Ligesom du logger på WiFi på Starbucks eller et hotel, kan du få din telefon til at sende sin forbindelse til enheder i nærheden.

Du vil gerne gå ind Indstillinger> Mere (under trådløs og netværk)> Netdeling og bærbart hotspot og tryk aktiver. Dette deler internet og dataforbindelse som et trådløst netværk, men sørg for at konfigurere det først og sikre forbindelsen med en adgangskode, ellers kan andre i parken på en bustur også bruge det. For en komplet gennemgang skal du tjekke vejledningen nedenfor.
KitKat påskeæg
Sidst men bestemt ikke mindst er et lille skjult trick, men ikke nødvendigvis en funktion. I hver version af Android, hvis du hurtigt trykker på Android-versionen i telefonindstillingerne, får du en skjult grafik eller godbid fra Google. KitKat har et roterende K, som du kan trykke længe på for at se en enorm rød Android 4.4 KitKat-plasmaskærm, men vi kan tage det et skridt videre.
Tryk på det igen, og som du ser i videoen over Googles skjulte slags mosaik, der viser et ikon eller en grafik af hver version af Android. Der er donuts, cupcake, eclair, honningkage, gelébønne og alle de andre sjove dessertnavne til Android. Tryk rundt for at have det sjovt med det. Der er ingen merværdi, men det er stadig sjovt at lege med.
Vi håber, at du nød de mange nye tricks og funktioner, der er beskrevet her i dag, og tjek vores anmeldelse efter at have ejet Googles enhed i over en måned nedenfor.