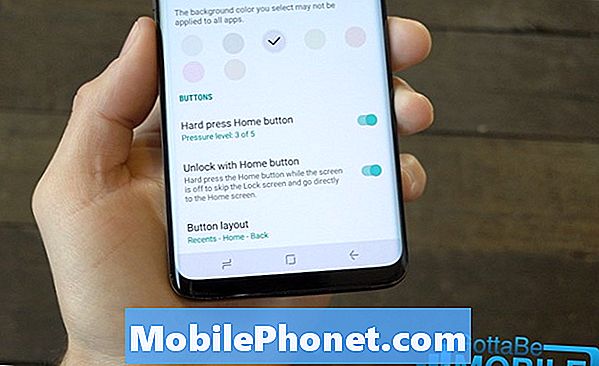Indhold
- Dell XPS 13 2-i-1 batterilevetidsproblemer
- Dell XPS 13 2-i-1-fingeraftryksleserproblemer
- Dell XPS 13 2-i-1 Fan Noise
- Dell XPS 13 2-i-1-sporingsproblemer
- Dell XPS 13 2-i-1 opladningsproblemer
- Dell XPS 13 2-in-1 vil ikke vække fra søvn eller start
- Dell XPS 13 2-i-1 skærmproblemer
- HP Specter Laptop - $ 1.299.99
Dell XPS 13 2-i-1-problemer kan ødelægge din oplevelse med en ellers meget solid pc. Derfor har du brug for denne sammenfatning af, hvordan du retter dem på din Windows 10 2-i-1.
Chancerne er, at din Dell XPS 13 2-in-1 ikke kun er din notesbog. Det er nok også din tablet. Derfor kan Dell XPS 13 2-in-1 problemer være så ødelæggende. Hvis din enhed ikke starter, ødelægger den din dag og din aften. Dårlig batterilevetid kan forlade dig uden din pc, når du har brug for det mest. Og ejere har rapporteret problemer med den bærbare computer pålideligt startende.

Læs: 16 Fælles Windows 10 Problemer & Sådan Fixes Dem
Sådan repareres Dell XPS 13 2-i-1-problemerne, der er rapporteret hidtil.
Dell XPS 13 2-i-1 batterilevetidsproblemer
Batterilevetiden kan være ødelæggende for XPS 13. Det er en tynd, ultraportabel Windows-pc. Hvis du ikke får noget tæt på 15 timers batterilevetid, lover Dell, en håndfuld ting kan være forkert.
Kontroller først skærmens lysstyrke og ydeevne. For at gøre det, skal du klikke på batterimåler i Windows 10-proceslinjen. Når du ikke oplader, skal du sørge for, at kontakten inde i batterimåleren er tændt Bedste batterilevetid og ikke den bedste ydeevne. Der er en skærm lysstyrke skifte nederst i dette vindue. Tryk eller klik på denne kontakt for at ændre skærmens lysstyrke. Jo mørkere din skærm er, jo længere din XPS 13 batteri vil vare.

Batteriområdet i Windows 10.
Læs: Sådan repareres Bad Windows 10 batterilevetid
Hvis dette stadig ikke hjælper, skal du bruge Windows 10s batterisparer til at løse dine XPS 13-problemer. Batterisparer begrænser, hvad apps kan gøre i baggrunden og dæmper dit display. Apper, du har downloadet fra Windows Store, vil ikke underrette dig om nye meddelelser eller e-mails, indtil din næste afgift.
Tryk eller klik på knappen Action Center ikonet nederst til højre på skærmen. Tryk let på eller klik på Udvide i bunden af Action Center. Nu skal du trykke eller klikke på Batterisparer.
Bemærk, at batterierne nedbrydes over tid. Hvis du forsøger at reparere dårlige XPS 13 batterilevetid regelmæssigt, er det en god ide at kontakte Dell Support for at få dem til at erstatte dit XPS 13 batteri.
Du kan også prøve at udvide din enheds batterilevetid med et af Dells Power Companion tilbehør. Disse $ 159 adaptere fungerer som et eksternt batteri og en væg oplader.

Dell XPS 13 2-i-1-fingeraftryksleserproblemer
Dell XPS 13 2-in-1's fingeraftrykslæser skal hurtigt logge dig ind i Windows 10, men det sker nogle gange ikke. Hvis din er blevet upålidelig, prøv at opdatere dine fingeraftryksscanninger.
Log ind på Windows 10 med din almindelige adgangskode. Derefter skal du klikke på Start knappen i nederst til venstre hjørne af skærmen for at åbne startmenuen. Åbn Indstillinger app fra listen over apps, der er installeret på din XPS 13. Klik på Konti. Klik derefter på Indloggingsmuligheder. Brug fingeraftryksindstillingerne under Windows Hej for at tilføje din finger til din XPS 13 igen. Faktisk tilføj alle fingrene på din højre hånd til sensoren.
Læs: Windows Hello: Sådan logger du på Windows 10 med din finger
Dell XPS 13 2-i-1 Fan Noise
Nogle XPS 13 brugere rapporterer, at der er meget fanestøj fra deres pc. Hvis det sker på din enhed, skal du ikke gå i panik. Fan støj er normalt. Jo sværere den processor i din pc fungerer, jo højere bliver ventilatoren. Hvis fanestøj virkelig irriterer dig, skal du prøve at lukke apps eller programmer, som du ikke bruger.
Nu, hvis du bemærker en masse fanestøj hele tiden, kan noget være forkert med hardwaren i din XPS 13. Kontakt Dell Support og beskriv, hvordan støjen ikke ser ud til at gå væk. Medtag eventuelle detaljer om, at dit system ikke fungerer korrekt, efter at fanens støj starter. For eksempel, fortæl dem, om Bluetooth holder op med at arbejde, når fanens støj starter. Hvis du er inden for din garantiperiode, kan Dell løse problemet gratis for dig.
Dell XPS 13 2-i-1-sporingsproblemer
Ændring af indstillinger i appen Indstillinger for Windows 10 kan hjælpe dig med at løse problemer med XPS 13 2-i-1-trackpad. Opdatering af enhedens drivere kan også hjælpe.
I modsætning til ældre Dell bærbare computere har XPS 13 en Windows 10 præcisionspegefelt. Denne trackpad arbejder med Windows 10 for at lade dig zoome ind på websider og hurtigt skifte mellem mere end et vindue med blot et par swipes.
Klik eller tryk på knappen Start i nederste venstre hjørne af skærmen for at åbne Start Menu. Nu åbner du Indstillinger app fra listen over apps, du har installeret. Klik på Enheder, derefter Touchpad. Brug disse indstillinger til at justere din pegefelt følsomhed for at røre og slukke for eventuelle besværlige bevægelser, der ødelægger din produktivitet.

Indstillinger for trackpad i Windows 10.
Hvis din XPS 13's pegefelt ikke opdager dine toucher, har Dells Online Tool scannet dit system til driver og softwareopdateringer.
Kontakt Dell Support straks, hvis hverken disse to rettelser løser dine problemer med styrefladen med Dell XPS 13 2-in-1.
Dell XPS 13 2-i-1 opladningsproblemer
Af alle de Dell XPS 13 2-in-1 problemer, som brugerne har rapporteret, er opladningsproblemer den mest udbredte. Heldigvis er de også nogle af de letteste at adressere.
Ikke blive foruroliget, hvis du starter din XPS 13, kun for at modtage en sort skærm, der fortæller din enhed, oplades langsomt. Dette sker, når du bruger en anden oplader end den, der fulgte med maskinen. Skift tilbage til din korrekte, og du skal være i orden. Bemærk, at du muligvis også kan se denne besked, hvis du bruger en af Dells batterikamre. Spring meddelelsen over, hvis det er tilfældet.

Dell Hybrid Adapter + Power Bank USB-C.
Hvis dette sker med din officielle oplader, og du stadig er under garanti, skal du kontakte Dell Support for en udskiftning. Overvej at købe en ny strømforsyning direkte fra Dell, hvis din enhed er ude af garantien. Dell Hybrid Adapter + Power Companion koster 159,99 dollar hos Dell.com, og den har et indbygget batteri, så du får mere tid mellem afgifter.
Din enhed har et stort hardwareinterne problem, hvis en ny adapter ikke løser dine problemer med Dell XPS 13 2-i-1. Kontakt Dell Support så hurtigt som muligt. Få enheds servicenummer til at starte reparationsprocessen.
Dell XPS 13 2-in-1 vil ikke vække fra søvn eller start
En hård nulstilling af din Dell XPS 13 2-in-1 bør løse eventuelle problemer, du har med at vågne fra søvn. Tryk på strøm knap på siden af maskinen ned til 30 sekunder. Tryk på tænd / sluk-knappen igen, og din maskine skal starte denne gang.
Når det ikke virker, skal du kontrollere, hvor meget batteristrøm din notebook har forladt. Der er en batterimåler på den højre kant af notebook'en. Hvis kun ét lys lyser, skal du oplade Dell XPS 13 2-in-1 og prøve at starte det igen.
Dette er en anden af de Dell XPS 13 2-in-1-problemer, som du vil kontakte Dell Support for, når der ikke fungerer noget andet.
Dell XPS 13 2-i-1 skærmproblemer

Hvis din Dell XPS 13 2-i-1-skærm flimrer, skal du prøve at bruge Windows Update-værktøjet inde i din maskine for at sikre, at du har de nyeste softwareopdateringer. Åbn Indstillinger app og klik på Opdatering og sikkerhed.Klik på Check for opdateringer knap.
Brug også Dells online serviceværktøj til at kontrollere de seneste opdateringer. Klik på Registrere drivere.
Må være mobilvil fortsætte med at tilføje til denne sammenbrud af Dell XPS 13 2-in-1 problemer og rettelser som nye problemer overflade.
5 bedste Dell XPS 13-alternativer i 2018