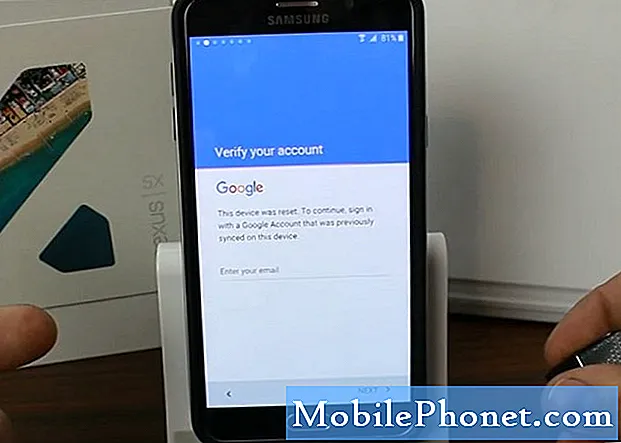Indhold
- Første gang opstart af Galaxy Note 7
- Opdater apps fra Google Play og Galaxy Apps
- Fastgør Galaxy Note 7 med Iris eller Fingerprint
- Opsætning Sikkerhedskopiering og gendannelse
- Find en tabt Samsung Galaxy Note 7
- Tilpas startskærmen på Galaxy Note 7
- Tilpas underretningsgenveje og hurtige indstillinger
- Konfigurer kantpaneler
- Fjern eller deaktiver junk Apps
- Samsung Galaxy S7 Edge
Samsung Galaxy Note 7 rækker nær toppen eller øverst på de fleste lister over de bedste Android-smartphones, der er tilgængelige i dag. Så du kan få mest muligt ud af denne store phablet, vi viser dig nogle af de vigtigste skridt til at tage med i opsætningen af din nye Samsung Galaxy Note 7 og skiftende nøgleindstillinger.
UPDATE 2: Samsung foreslår nu, at alle ejere af Samsung Galaxy Note 7 lukker deres telefoner, selvom de bruger en erstatningskode 7. Det skyldes, at selv udskiftningerne ser ud til at have problemet med at brænde tilfældigt op.

En defekt Galaxy Note 7, der eksploderede
Se venligst: GALAXY NOTE 7 RECALL & REPLACEMENTS: Hvad du skal vide
Hvis du ejer en Samsung Galaxy Note 7, skal du returnere den og overveje en af de store alternativer i diasshowet nederst på dette indlæg.
OPDATERING: På grund af den seneste Samsung Galaxy Note 7 tilbagekald af Samsung på grund af problemer med telefonen at tage ild og endda forårsage skade eller skade på ejendom, anbefaler vi, at du ikke følger denne vejledning. Sluk telefonen og sæt den ikke i. Kontakt din transportør eller Samsung for at returnere den straks. For mere information om tilbagekaldelse se Galaxy Note 7 Recall & Replacements: Hvad du behøver at vide.

Hvis du ikke har købt telefonen endnu, skal du vente. Samsung planlægger at tilbagekalde telefonen på grund af en fejl i Galaxy Note 7, der kan forårsage nogle problemer. Se Galaxy Note 7 Recall & Replacements: Hvad du behøver at vide for at lære mere.
Første gang opstart af Galaxy Note 7
Før du går videre, se vores første gangs startguide. Det dækker alle de trin, telefonen tager brugerne igennem første gang, de starter telefonen eller første gang de starter den, når de er nulstillet til fabriksstatus.

Når du starter telefonen, skal de hurtigt tilslutte det nye USB Type-C opladerkabel for at slukke for batteriet tidligt. Dette er vigtigt, fordi en del af opstartsguiden vil tvinge dig til at afbryde strømforsyningen i et stykke tid for at bruge Samsung Smart Switch-funktionen, som giver brugerne mulighed for at overføre indhold fra en gammel telefon, herunder en anden Android-telefon, iPhone eller endda Blackberry. Følg opsætningsguiden for at gøre valgene baseret på dine behov og vores anbefalinger i ovenstående vejledning.
Opdater apps fra Google Play og Galaxy Apps
Sørg for, at du har forbindelse til Wi-Fi, som du sandsynligvis gjorde under ovenstående trin. Hvis ikke, skal du skrue ned fra toppen af skærmen og derefter trykke på pil ned under Wi-Fi-knappen i rækken Hurtige indstillinger knapper.
Åbn Google Play Butik fra startskærmen på din Galaxy Note 7.

I øverste venstre hjørne ses en menuknap med tre vandrette linjer. Menuen glider ind fra venstre side af skærmen. Trykke på Mine apps og spilog du vil se en liste over alle de installerede apps. I øverste højre hjørne skal du trykke på Opdater alle. Telefonen vil downloade opdateringer. Du kan muligvis se en boks, der pop op, og beder dig om at acceptere nogle tilladelser. Det kan tage lang tid.
Fastgør Galaxy Note 7 med Iris eller Fingerprint
Samsung Galaxy Note 7 leveres med en ny sikkerhedsfunktion. Telefonens kamera vil læse din Iris og låse op telefonen baseret på at identificere dine iris.
Iris-scanneren virker ikke så hurtigt eller pålideligt som fingeraftryksscanneren. Du bør dog prøve det og se om du kan lide det.
Åben Indstillinger ved at skubbe ned fra toppen af skærmen og vælg Indstillinger ikon, der ligner et tandhjulsikon i øverste højre hjørne af meddelelsesområdet.

Trykke på Lås skærm og sikkerhed. Ca. to tredjedele af vejen ned, vil du se Fingeraftryk og iris. Lad os begynde med iris, så tryk på iris. Hvis du har tilføjet et kodeord under første gang opstart, spørger telefonen om det nu. Indtast det og trykNÆSTE.
Den næste skærm viser, hvordan du korrekt kan tilføje en Iris (se ovenfor). Du kan kun tilføje en. Det fortæller dig at ...
- Genkend din iris indendørs
- Tag af eller fjern briller / kontakter
- Hold telefonen 10-14 inches fra dit ansigt

Trykke på BLIVE VED. Kameraet tænder og viser dig i den øverste tredjedel af skærmen, hvad kameraet ser i sort / hvid. Flyt telefonen, så dine øjne sidder inde i de to cirkler. Vent, indtil telefonen viser succesmeddelelsen. Det viser derefter en række skærme med tips om, hvordan du får den bedste udnyttelse af Iris-scanneren. Læs disse swiping gennem hver skærm, indtil du kommer til den sidste. Trykke på Okay at færdiggøre. Tryk så på TÆNDE FOR at tænde scanneren fra nu af.

Skærmbilledet Indstillinger spørger, hvordan du vil bruge Iris-scanneren. Indstil det til Web-login så du kan logge ind på hjemmesider. Tænde for Bekræft Samsung-konto hvis du vil bruge Iris-scanneren til at logge ind på din Samsung-konto for ting som at købe Galaxy Apps. Den sidste læser Iris låse op og kontrollerer, om du vil låse op med telefonen med dine iris.
Hvis du ikke vil bruge dine iris mere, skal du komme tilbage til denne skærm og trykke på FJERNE øverst på skærmen.
Hvis du oplever problemer, kan du se, hvordan du løser Galaxy Note 7 Iris Problemer.
Tryk på tilbage-knappen og vælg Fingeraftryk at tilføje dit første fingeraftryk eller tilføje flere, hvis du allerede har gjort det. Jeg trænede det for at genkende både tommelfinger, min højre peger og min kones finger, så hun kan låse op min telefon, når hun skal, og jeg er ikke rundt eller kører. Se videoen nedenfor, som viser Galaxy S6, men fungerer næsten det samme som Galaxy Note 7.
Igen, hvis du allerede har tilføjet et kodeord eller en pinkode, spørger telefonen om det og viser derefter skærmbilledet for indstillinger til fingeraftryksscanneren. Trykke på Tilføj fingeraftryk. Telefonen viser dig, hvordan du bruger scanneren. Placer fingeren over startknappen for at begynde at genkende det. Telefonen viser en procentdel for at fortælle dig, hvor tæt du skal slutte. Løft gentagne gange og læg fingeren på knappen, der flytter den rundt mellem berøringer. Når det rammer 100%, får du en meddelelse om, at telefonen korrekt anerkendte fingeraftrykket. Gentag denne proces for at tilføje op til fire fingeraftryk.

Indstillingsskærmen viser dig, hvordan du kan bruge dit fingeraftryk. Tryk for at tænde for ting som Bekræft Samsung-konto at bruge dit fingeraftryk til at logge ind på din Samsung-konto for ting som at købe Galaxy Apps. Brug det til Web-login at logge ind på hjemmesider. Trykke på Brug med Samsung Pay at bruge dit fingeraftryk til at bekræfte din identitet, mens du bruger Samsung Pay. Følg guiden for at oprette Samsung Pay.
Opsætning Sikkerhedskopiering og gendannelse
Følg vores guide til automatisk sikkerhedskopiering af fotos på en Android-telefon. Den første del af guiden dækker Google Fotos. Det er en ældre version af appen, men fungerer på samme måde i nyere versioner.
Du kan også installere tredjepartsapps til automatisk at sikkerhedskopiere fotos. Apps som Dropbox, OneDrive, Amazon Photos, Flickr og Facebook for at sikkerhedskopiere mine billeder.
LINK TIL TILBAGE OG RESET FRA CORY
Android indeholder et automatisk backupværktøj, og Samsung tilføjer deres egne. Vi sætter dem begge op. For at gøre dette åbner du Indstillinger på telefonen ved at skrue ned fra toppen af skærmen og trykke på ikonet Indstillinger (et tandhjulsikon øverst til højre i meddelelsesområdet).

Find Cloud og konti Indstil og tryk på den. Tryk først på Samsung Cloud. Trykke på Tilføj konto og indtast dit Samsung-konto-id og din adgangskode, hvis du ikke allerede har gjort det før.
Hvis du ikke allerede har konfigureret en konto, skal du trykke på OPRET KONTO. Følg instruktionerne på skærmen for at oprette en ny konto.
Dem, der allerede har en konto, indtast detaljerne og tryk på LOG IND. Den næste skærm spørger dig om at sikkerhedskopiere bestemte dele af din telefon. Vend de ting, du bruger på, hvis du vil have Samsung Cloud til at sikkerhedskopiere dem. Jeg tænder dem alle.
Nederst på skærmen ses to elementer. Sikkerhedskopier mine data vil synkronisere med det samme. Gendan vil hente ting fra skyen til telefonen.

Tilbage ud af skærmen ved hjælp af tilbage-knappen til højre for startknappen. Tryk nu på Sikkerhedskopiering og nulstilling. Tænde for Sikkerhedskopier mine data under Google-konto afsnit. Sørg for, at du er korrekt Backup-konto vises i næste punkt. Hvis du vil tænde Automatisk gendannelse, og tryk derefter på skifteikonet. Dette genopretter automatisk appdata, når du geninstallerer en app, du har slettet fra telefonen.
Telefonen er nu indstillet til at sikkerhedskopiere dine data til både dine Samsung og Google-konti.
Find en tabt Samsung Galaxy Note 7
Følg vores vejledning for at bruge Android Device Manager til at hjælpe dig med at finde din telefon, hvis du mister den, eller den bliver stjålet.
Når du har konfigureret Android Device Manager, kan du finde din telefon ved hjælp af Google-webstedet.

Samsung-kunder kan også bruge Samsungs enhedsfinder på findmymobile.samsung.com. Det tilbyder nogle flere funktioner end Googles løsning. Brugere kan gøre følgende:
- RING MY DEVICE - Ringer telefonen, så du kan høre den og finde den i sofaen eller under din bilsæde
- LÅS MIT ENHED - Dette beskytter det, men tørrer det ikke ud, når du tror du finder det, men vil ikke have nogen til at komme ind, før du gør det.
- WIPE MY DEVICE - Dette sletter telefonen, så du ikke behøver at bekymre dig om at en tyv får dine private data.
- RETRIEVE LOGS - Dette downloader opkaldslogger fra telefonen.
- SET GUARDIANS - Lader dig tilføje personer, der kan bruge Find My Mobile til at finde og styre din telefon.
- UNLOCK ENHED - Dette låser op for enheden, når du stoler på den person, der fandt telefonen, og du vil have, at de får noget fra telefonen.

For at indstille dette i telefonen skal du åbne Indstillinger og vælge Lås skærm og sikkerhed. Vælg derefter Find min mobil. Indtast din Samsung kodeord. Tænd derefter Fjernbetjeninger og Googles placeringstjenester at bruge Samsungs placeringstjeneste. Du kan også indstille den til at låse telefonen, hvis SIM-kortet bliver ændret eller udskiftet.
Tilpas startskærmen på Galaxy Note 7
De fleste vil gerne ændre den måde deres telefon ser ud på. Det er den mest personlige beslutning, en bruger laver om deres enhed. Med Samsung Galaxy Note 7 kan en bruger ændre temaet for at tilpasse den måde, telefonen ser ud, herunder baggrunden eller tapetet, ikonerne, farveskemaet, den software, der styrer hvordan startskærmen ser ud og opfører sig og hvilke ikoner der skal placeres på hjemme skærme. Vi vil se på nogle af disse. Du kan finde ud af mere om dette i vores liste over 35 Galaxy Note 7 Tips & Tricks.
Skift til nem tilstand

Først afgør, om du vil bruge standardlook eller Easy-tilstanden. Easy mode vil ikke lade brugeren ændre sig meget og sætter kun et par ikoner på startskærmen. Det tilbyder også en skærm med ofte brugte kontakter til venstre for hovedskærmen. Brug dette, hvis du planlægger at give Galaxy Note 7 til en person, der ikke er meget tech savvy.
- Gå ind i Indstillinger (skru ned fra toppen og vælg tandhjulsikonet øverst til venstre).
- Trykke på Skærm.
- Trykke på Nem tilstand.
- Vælge Nem tilstand.
- Tænd eller sluk for de apps, du vil bruge i Easy-tilstand, fra listen nederst.
- Trykke på Færdig på toppen.

For at skifte tilbage, følg ovenstående igen, og denne gang vælger du Standard tilstand i trin 4.
Fjern appikoner eller widgets
Den første ting, du vil gøre, hvis du holder dig til standardskærmen i stedet for at aktivere Easy Mode, fjerner alle apps eller widgets, du ved, du ikke vil bruge, som Samsungs internetapp, som ikke er så nyttig som Chrome.
- Tryk og hold på et ikon, indtil ikonet Fjern (det ligner en papirkurv) vises øverst.
- Træk ikonet til Fjern og slip.
- Gentag for alle andre ikoner, du vil fjerne.
Husk, at der er mere end en startskærm, så svejs til venstre og højre for at se apps på andre skærme.
Skift Baggrunde, Temaer eller Ikoner

Du kan ændre telefonens overordnede udseende eller bare baggrunden (Baggrund). Du kan også ændre ikonerne. Tryk og hold en blank del af startskærmen, og tryk derefter påBaggrunde og temaer. Vælg nu en af de tre faner over toppen af skærmen - WALLPAPERS, TEMAER, eller IKONER. Se igennem de tilbudte og vælg en til at downloade og installere efter instruktionerne på skærmen.
Et tapet er baggrunden på skærmen. Et tema styrer baggrundsbaggrunde, ikonerne, skrifttyperne og det overordnede udseende af indbyggede apps som appen Telefon, kontakter og beskeder for at nævne nogle få. De brugerdefinerede ikoner ændrer ikonet for nogle af de indbyggede apps, som f.eks. Telefon, Kontakter og Meddelelser.
Tilføj apps eller widgets til startskærmen
For at tilføje Widgets til startskærmen, tryk og hold på startskærmen igen og vælg nu Widgets nederst på skærmen. Widgets er apps, der kører på startskærmen og viser indhold eller kontrolfunktioner i telefonens operativsystem eller installerede apps. For eksempel sætter en af mine foretrukne Widgets en Mobile HotSpot-switch på startskærmen, så jeg kan trykke på den for at tænde telefonens T-Mobile Mobile HotSpot-funktion. Nogle luftfartsselskaber eller transportplaner understøtter ikke denne funktion.

Hvis der er mere end en widget tilknyttet en app eller funktion, vil den have et lille nummer under widgetens navn (se det venstre billede ovenfor). Tryk på denne slags widget for at åbne mappen og se alle de tilgængelige widgets. Hvis der ikke er noget nummer, er det en enkelt widget.
Tryk og hold på widgeten enten fra hovedgitteret af widgets eller indefra en mappe med widgets, der er knyttet til en app. Efter et sekund viser telefonen startskærmen. Træk widgeten til det sted, du vil placere det, og slip det. Gentag, indtil du får alle de widgets, du vil føje til startskærmen.
For at tilføje apps skal du åbne App-skuffen (hvidt ikon med etiketaflæsning Apps i kajen). Tryk og hold på en app, og appladen lukkes, og du får vist startskærmen. Lad slip på appikonet, hvor du vil have det.
Tilpas hjemmeskærmen
Du kan også tilpasse, hvor mange ikoner der vises på startskærmen. Tryk og hold som du ville ændre tapetet eller tilføje widgets. Vælg Skærmgitter fra bunden af skærmen. Du får se tre muligheder ...
- 4×4
- 4×5
- 5×5

Dette står for antallet af ikoner på tværs, og antallet ikoner i hver kolonne går ned. Jeg foretrækker 5 × 5, så jeg kan sætte flere appikoner på startskærmen. Det er også standard. Tryk på knappen Hjem for at forlade skærmbilledet til tilpasning.
Tilpas antal hjemme skærme

Du kan også kontrollere, hvor mange skærme der vises på startskærmen. Ønsker du blot en startskærm på ikoner eller 3 eller 8. Tryk og hold på startskærmen. Som standard er der fire skærme. Den første holder briefing (venstre ovenfor), som kører en widget fra Flipboard, en nyhedsprogram. Du kan slå den til eller fra ved at skubbe for at vise den venstre skærm. Tryk på den blå tænd / sluk-knap øverst ved siden af ordet Briefing. Hvis du slukker det, griller det ud. Eller du kan forlade den, hvis den allerede er slukket.
Stryg til højre mest skærmbillede, der viser et plusikon (lige over). Tryk på dette plus-ikon for at tilføje en ny skærm. Over hver skærm er der en knap, der ligner et hus (midten ovenfor). Den, der vises, når du trykker på den fysiske Home-knap, vil være hvid. De andre ser grå ud.
Hvis du vil ændre hovedskærmbilledet, skal du trykke på husikonet på en af de andre skærme. Hvis du vil slette en af de andre startskærme, skal du trykke på og holde på skærmen og trække den til papirkurven øverst på skærmen. Det går væk, og eventuelle ikoner på skærmen vil ikke længere blive på de andre startskærme. Når du er færdig, skal du trykke på den fysiske Home-knap.
Tilpas underretningsgenveje og hurtige indstillinger

Meddelelsesområdet vises, når brugeren svæver ned fra toppen af Galaxy Note 7-skærmen. De hurtige indstillinger vises i øverste række (over højre). Du kan ændre, hvilke ikoner der vises her ved at skrue ned for at vise meddelelsesområdet. Skub derefter ned igen for at vise alle tilgængelige hurtige indstillinger knapper (over midten). Træk og slip dine fem favoritknapper til øverste række.
For at ændre indstillingerne Notifikationsområde skal du gå ind i Indstillinger, trykke på Notifikationer (højre over).

Alle apps med meddelelsesområdefunktioner vises på listen. Slå dem til eller fra som du ønsker. Du kan også deaktivere Alle apps. Jeg foreslår, at brugere slukker Alle apps og derefter kun tænder dem, du vil vise i meddelelsesområdet.
Tryk på Avanceret øverst på listen, og vælg derefter hver app for at tilpasse, hvordan denne app håndterer Notifikationer. Du kan ændre ting som om appen vises, om den kan vise pop op-vinduer, vise meddelelser på låseskærmen eller vise andre former for indhold på låseskærmen.
Konfigurer kantpaneler
Samsung Galaxy Note 7 leveres med den interessante Edge-funktion, der giver brugerne mulighed for at skubbe fra kanten af telefonens skærm for at vise genveje til funktioner, websites, kontakter og meget mere. Du kan indstille dette ved at skubbe ind fra venstre kant ved hjælp af det synlige håndtag. Første gang det beder dig om at tilføje nye kantpaneler.

Tryk på plus-ikonet til højre for at tilføje et nyt panel. Du kan også trykke på ikonet for indstillinger i nederste venstre hjørne. Hvis du tilføjer et nyt panel, vises midten af skærmen ovenfor. Sæt et afkrydsningsfelt i panelerne, du vil vise i dit kantpanel. Du kan også ændre nogle avancerede funktioner ved at trykke på menuknappen (tre lodrette knapper øverst til højre) og derefter trykke på Håndter indstillinger. Disse indstillinger styrer udseendet og placeringen af det håndtag, som brugeren bruger til at skubbe ind fra kanten af skærmen for at vise kantpaneler. Træk den op eller ned, skift positionen fra højre til venstre, tilpasse håndtagets størrelse og styre, hvordan gennemsigtigt håndtaget ser ud. Du kan også downloade nye kantpaneler fra Galaxy Apps Store. Trykke på HENT i øverste højre hjørne.
Fjern eller deaktiver junk Apps
Nogle carrier versioner af Samsung Galaxy Note 7 vil lade dig afinstallere nogle af de junk apps, som du ikke har brug for eller vil have. Gå ind i Indstillinger og tryk på Applikationer. Tryk på navnet på en app, du vil fjerne eller deaktivere. Lad os f.eks. Sige, at du ikke bruger Amazon og ikke vil have, at appen skal vises. Trykke på DEAKTIVER eller AFINSTALLER, afhængigt af hvilken indstilling der vises øverst til venstre under appnavnet. Hvis du kan afinstallere det, skal du. Ellers kan du deaktivere appen, og den vil ikke røre op på startskærmen eller app skuffen.
Denne vejledning giver dig en god introduktion til din Samsung Galaxy Note 7, og du bør nu være klar til at gå!
7 Bedste Galaxy Note 7 Alternativer