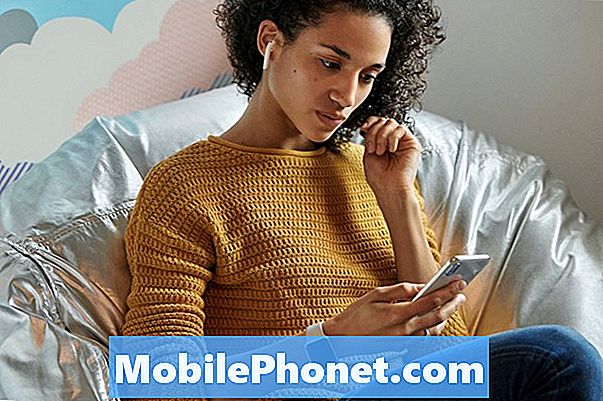Indhold
- Strømbesparelsestilstand
- Konfiguration af S Pen
- Bevægelsesbevægelser
- Gemmer MMS-vedhæftet fil
- Aktivering af Easy Mode
- Aktivering af privat tilstand
- Download yderligere kameratilstande
- Android Enhedshåndtering
- Tag skærmbillede med hårde taster
- Adgang til Task Manager

- Strømbesparelsestilstand
- Konfiguration af S Pen
- Bevægelsesbevægelser
- Gemmer MMS-vedhæftet fil
- Aktivering af Easy Mode
- Aktivering af privat tilstand
- Download yderligere kameratilstande
- Android Enhedshåndtering
- Tag skærmbillede med hårde taster
- Adgang til Task Manager
Strømbesparelsestilstand
Hvis alle Galaxy Note 4 er aktiveret, kan telefonen tømme sit 3220 mAh-batteri på en time eller to, hvorfor nogle som standard var deaktiveret. Samsung forventede allerede telefonens evne til at blive en power hog, hvis brugeren tillader det. En af dens måder at løse dette er ved at give telefonen strømbesparende funktioner. Sådan aktiverer du Galaxy Note 4 Strømbesparelsestilstand:
- På startskærmen skal du trykke på ikonet Apps.
- Tryk på Indstillinger for at åbne den.
- Rul til og berør Strømbesparelse.
- Tryk på Strømbesparelsestilstand for at tænde den.
- Marker afkrydsningsfeltet ud for Begræns baggrundsdata, og tryk derefter på OK.
- Tryk på Begræns ydeevne for at se yderligere funktioner, som du muligvis har deaktiveret for at minimere batteriforbruget.
En anden funktion, der ville hindre telefonen, men forlænger batteriets levetid endnu længere, er Ultra Power Saving Mode. Følg bare de samme trin ovenfor, og tryk på Ultra Power Saving Mode, og følg instruktionerne på skærmen.
Når du drejer strømbesparende tilstand, er der muligheder, der er deaktiverede. Dette betyder, at du ikke kan bruge telefonen til sit fulde potentiale, og der er også et mærkbart fald i dets ydeevne. Det er bedst, at du aktiverer denne funktion, hvis telefonen er under 30%.
Konfiguration af S Pen
S Pen er en af funktionerne i Samsungs Note-serie. Mens det fungerer som en generisk stylus, gjorde virksomheden det til et punkt at gøre det så interaktivt som muligt for ikke at nævne en masse funktioner, der er indlejret i selve firmwaren som kernetjenester. Følgende er nogle af funktionerne i S Pen:
Luftkommando - dette giver dig let adgang til andre S Pen-funktioner. For at åbne det skal du bare holde S Pen nær skærmen og trykke på S Pen-knappen. Du har derefter adgang til handlingsmemo, Smart select, billedklip og skærmskrivning.
Handlingsnotat - dette er sandsynligvis den bedste funktion i S Pen, da dens funktionalitet bare er så forskelligartet og unik. Du kan udføre flere handlinger, når du har skrevet en note. For eksempel, hvis du har skrevet et nummer, har du mulighed for at ringe til det uden at åbne opkaldsnummeret og indtaste nummeret igen. Du kan også starte en samtale via tekst eller e-mail. Som tidligere nævnt er S Pen-funktioner indlejret i firmwaren, at kernetjenester let kan bruges eller trækkes op.
Smart Select - Udover at være et indlysende beskæringsværktøj til tekster, husker Smart Select også yderligere data fra kilden til kopieret tekst, der gør det lettere for dig at gennemse eller finde hjemmesiden igen.
Billedklip - det er et beskæringsværktøj til billeder, der gør det lettere for brugerne at ændre formen på markeringen og derefter dele, gemme eller begge output.
Skærmskrivning - det er mere end bare en skærmfangende funktion. Når den bruges, tager funktionen et skud, og derefter kan brugeren skrive over hele billedet. Det bruges bedst, når du noterer oplysninger i forbindelse med et websted eller et billede.
Anerkendelse af håndskrift - det er indlysende, at alle kan skrive hurtigere end at skrive, men hvis du finder, at det er sjovt at skrive på telefonens skærm, så kan du bruge S Pen til at bogstaveligt skrive. Enheden sørger for at konvertere det, du har skrevet til ord.
Følg disse trin for at aktivere Air Command og dets funktion:
- På startskærmen skal du trykke på ikonet Apps.
- Tryk på Indstillinger.
- Rul til og tryk på S Pen.
- Under 'GENERELT' skal du trykke på Luftkommando.
- Tryk på skyderen for at slå Til.
- Luftkommando er nu aktiveret.
Bevægelsesbevægelser
I et forsøg på at gøre note 4 endnu smartere inkluderede Samsung en masse funktioner, der kan udføres med en håndbølge eller berøring. Nogle af dem er følgende:
Direkte opkald - dette giver brugeren mulighed for at udløse et opkald ved blot at holde telefonen nær øret.
Smart alarm - funktionen får telefonen til at vibrere, når brugeren tager den op, hvilket indikerer, at der er savnede meddelelser.
Palm swipe - dette giver brugeren mulighed for at tage et skærmbillede ved blot at stryge en hånd på skærmen.
Luft vågner op - brugeren kan tænde skærmen ved at holde musen over den.
Enkelt tryk-tilstand - du kan afvise opkald, begivenheder og alarmer ved et enkelt tryk.
Vip for at slå lyden fra - dette er en meget praktisk funktion, hvor brugeren kan slå lyden fra ved blot at vende den over eller ved at placere håndfladen over skærmen.
Du kan aktivere eller deaktivere disse funktioner via Indstillinger:
- På startskærmen skal du trykke på ikonet Apps.
- Tryk på Indstillinger.
- Rul til og berør Bevægelser og bevægelser.
- Du har nu adgang til nogle af funktionerne.
Andre er tilgængelige via tilgængelighedsindstillinger:
- På startskærmen skal du trykke på ikonet Apps.
- Tryk på Indstillinger.
- Rul til afsnittet 'SYSTEM', og tryk på Tilgængelighed.
Gemmer MMS-vedhæftet fil
Det kan med lethed gemmes MMS- eller billedbeskeder på en note 4. Denne vejledning kan være nyttig for folk, der ofte modtager billeder sendt via sms'er. Følg nedenstående trin, så har du det godt:
- Tryk på Beskeder på startskærmen.
- Tryk på beskeden, der indeholder den vedhæftede fil, du vil gemme på din telefon.
- Når du er inde i samtalen, skal du trykke på vedhæftet fil for at se den.
- Hvis billedet vises i fuld størrelse, kan du finde knappen Gem øverst.
- Når det er gemt, vil billedet være synligt via Galleri.
Fejlfinding: Hvis du ikke kan modtage MMS eller billedbeskeder, skal du sørge for, at mobildata er aktiveret på din telefon. Hvis vedhæftede filer ikke vises og ændres med udråbstegn, skal du have lavere prioritet fra Høj til Normal.
Aktivering af Easy Mode
Bemærk 4 har to startskærmtilstande. Standard er standardtilstand, og når telefonen starter, vælges denne skærmtilstand automatisk. Easy-tilstanden på den anden side giver brugeren en mere forenklet, minimalistisk oplevelse. Hvis du er en førstegangsbruger og går tabt i havet på grund af utallige funktioner, kan det hjælpe, hvis du tænder Easy-tilstanden. Sådan gør du:
- På startskærmen skal du trykke på ikonet Apps.
- Tryk på Indstillinger.
- Rul ned for at finde let tilstand og tryk på den.
- Tryk let på tilstand for at markere alternativknappen til højre.
- Tryk på Udført øverst til højre.
Aktivering af privat tilstand
Samsung gjorde det til et punkt at medtage endnu en sikkerhedsfunktion, bedre kendt som privat tilstand. Som hvad navnet betegner, gør det tingene lidt mere private. Blandt de ting, du kan skjule, er fotos, videoer, optagelser og næsten enhver fil, du vil have skjult for nysgerrige øjne.
- På startskærmen skal du trykke på ikonet Apps.
- Tryk på Indstillinger.
- Rul til og tryk på Privat tilstand.
- Tryk på Næste.
- Læs ansvarsfraskrivelsen, hvis du vil, og tryk derefter på Næste.
- Gennemgå oplysningerne på skærmen for at vide, hvordan du indstiller privatlivsstatus for dine filer, og tryk derefter på Start.
- Før du kan skjule dine filer, skal du først konfigurere din oplåsningsmetode. Du kan vælge Patter, PIN, Password eller Fingerprint. Lad os i dette eksempel bruge pinkode.
- Indtast din pinkode, og tryk på Fortsæt.
- Indtast din PIN-kode igen for at bekræfte den, og tryk derefter på OK.
- Nu hvor privat tilstand er korrekt konfigureret og tændt, kan du begynde at flytte filer til privat bibliotek.
- For eksempel kan du åbne Galleri og vælge album eller fotos, du vil holde private.
- Når du har valgt filerne, skal du trykke på ikonet Flere indstillinger i øverste højre hjørne og vælge Flyt til privat.
- Slå privat tilstand fra, når du er færdig med at flytte filer for at sikre, at andre ikke kan se dem, hvis de får adgang til din telefon.
Download yderligere kameratilstande
Et af salgsargumenterne på Galaxy Note 4 er dets 16 megapixels kamera; det taler for sig selv. Det komplimenteres af kameratilstande, men Samsung inkluderede kun en håndfuld af dem, selvom andre kan downloades gratis. Følgende trin vil guide dig gennem download af yderligere kameratilstande til din telefon:
- På startskærmen skal du trykke på ikonet Apps.
- Tryk på kameraappen for at starte den.
- Berør MODE.
- Rul til og tryk på Download.
- Vælg nu den tilstand, du ønsker.
- Tryk på Installer for at starte overførslen.
- Tryk på Accepter og download.
- Tryk to gange på Tilbage for at vende tilbage til kamerasøgeren.
- Berør MODE.
- Du kan nu finde den tilstand, du lige har downloadet.
Android Enhedshåndtering
Hvis du tror, du ikke ville miste en telefon på størrelse med Note 4, så tænk to gange. Tyveri er meget reelt, og der er altid tidspunkter, hvor du kan placere det forkert. Selvfølgelig ville det være let at bare ringe til dit nummer fra en anden telefon for at få det til at ringe, men hvad hvis det var indstillet til det laveste lydstyrkeniveau? Det er, når Android Device Manager kommer i spil. Blandt de ting, den kan gøre, er at låse telefonen eksternt, afspille ringetonen ved fuld lydstyrke i fem minutter, tørre enheden eksternt og spore dens placering.
- På startskærmen skal du trykke på ikonet Apps.
- Tryk på Google Indstillinger.
- Tryk på Android Enhedshåndtering.
- Indstillingen Fjern lokalisering af denne enhed er som standard aktiveret, så aktiver Tillad fjernlås og slet ved at markere afkrydsningsfeltet til højre.
- Tryk nu på Aktivér for at tænde den.
Tag skærmbillede med hårde taster
Der er tre måder at tage et skærmbillede på en note 4, og den mest almindelige måde at gøre det på er ved hjælp af hardtasterne. Den nemmeste er ved at stryge over skærmen, og den anden er ved at bruge S Pen gennem en funktion kaldet Smart Screen. Sådan tager du et skærmbillede ved hjælp af hårde taster:
- Gå til den skærm, du vil have grebet.
- Tryk og hold på starttasten og tænd / sluk-tasten samtidigt i to sekunder, eller indtil skærmen blinker.
- Når skærmbilledet er taget, kopieres det til udklipsholderen og gemmes i mappen Screenshots i Galleriet.
- Den seneste skærmbillede vises i meddelelsespanelet.
- Stry notifikationen ned med to fingre let adskilt for at få adgang til skærmbilledgenveje.
- Når du udvider skærmbilledet i meddelelsespanelet, kan du dele, redigere eller slette det.
Adgang til Task Manager
Opgavestyringen er en af de vigtigste tjenester, du skal lære at få adgang til i din note 4. Den tilbyder hurtig hukommelsesstyring, som giver dig mulighed for at frigøre systemressourcer. Men i modsætning til andre tjenester er der ingen måde for dig at få direkte adgang til det. Men det er dog en god ting, for før du kan få adgang til det, kan du gøre et par ting, der også hjælper med at forbedre enhedernes ydeevne.
- Fra en hvilken som helst skærm skal du trykke på tasten Seneste apps til venstre for Hjem-tasten.
- Du ser nu for nylig anvendte apps. Du kan stryge hver til venstre eller til højre for at lukke dem eller bare trykke på knappen Luk alt.
- Tryk på Aktive apps.
- Skærmen Aktive apps viser alle apps, der kører i baggrunden, samt det aktuelle RAM-forbrug.
- Du kan trykke på knappen Afslut ved siden af hver app for at lukke derefter en efter en, eller du kan bare trykke på knappen Afslut alle for at lukke dem alle samtidigt. Denne enkle procedure er nyttig nok til at få enheden til at køre hurtigere.
Engager dig med os
Du er velkommen til at sende os dine spørgsmål, forslag og problemer, du er stødt på, mens du bruger din Android-telefon. Vi understøtter enhver Android, der er tilgængelig på markedet i dag. Og rolig, vi opkræver ikke en eneste krone for dine e-mails. E-mail os via [email protected] når som helst. Vi læser hver e-mail, men kan ikke garantere et svar. Endelig, hvis vi var i stand til at hjælpe dig, så hjælp os med at sprede budskabet ved at dele vores indlæg med dine venner eller besøge vores fejlfindingsside. Tak.