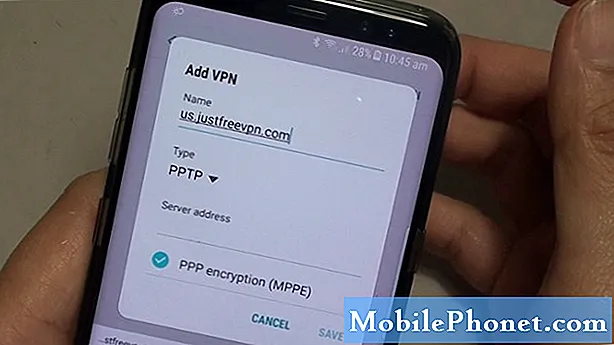Indhold
Denne vejledning viser dig, hvordan du bruger Memoji på iPhone X til at lave din egen brugerdefinerede Animoji, som du kan bruge i Beskeder og i FaceTime.
Tænk på dette som en Bitmoji Animoji, men det er ikke så nemt at få et perfekt duplikat som med andre tjenester.
Én opadgående til Memoji er, at du kan oprette flere af disse, så du har en til enhver situation, sjov, formel og hverdag.
Memoji iOS 12-funktionen virker kun på iPhone X, iPhone Xs, iPhone Xs Max og iPhone Xr.
Sådan laver du en Memoji
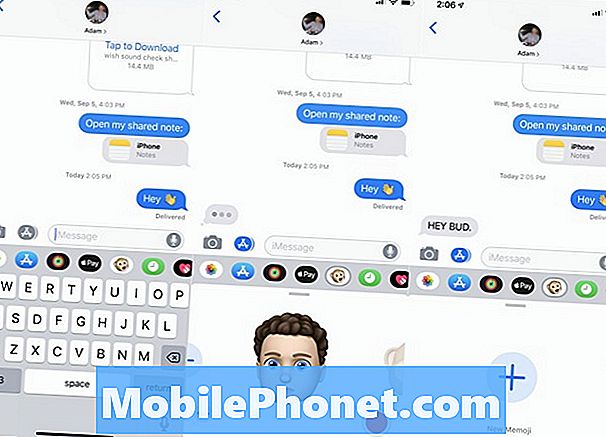
Sådan laver du en Memoji på IOS 12.
Du skal begynde med at lave en Memoji, før du kan bruge en. Dette sker i appen Meddelelser på iPhone. Her er hvad du skal gøre.
- Åbn meddelelser.
- Tryk på Apps-ikonet.
- Tryk på Animoji-ikonet (aben).
- Rul helt til venstre og tryk på + -tegnet for at lave en ny Memoji.
Herfra kan du tilpasse det overordnede udseende af din Memoji. Der er mange muligheder for dig at vælge, og du kan lave mange forskellige versioner, så gå vildt.
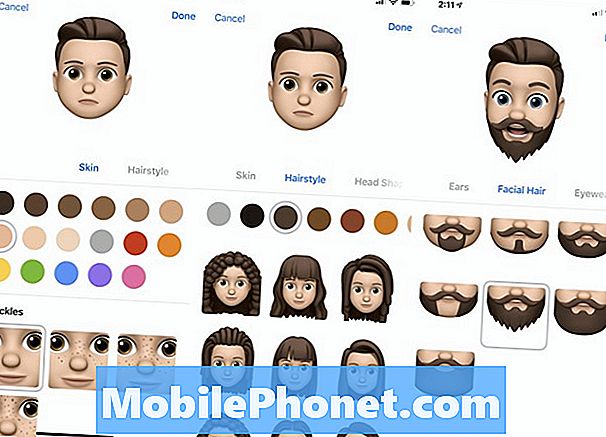
Vælg resten af dine muligheder for at lave en Memoji.
- Vælg hudfarven og eventuelle fregner.
- Tryk på Frisure for at skifte til den næste mulighed.
- Fortsæt gennem som du vælger resten af dine muligheder.
- Når du er færdig, vil du være tilbage i Beskeder, og du kan begynde at bruge den.
Hvis du kan lide det overordnede udseende og vil oprette en variation, kan du trykke på de tre prikker nederst til venstre. Dette vil give dig mulighed for at redigere, duplikere eller slette Memoji.
Sådan bruges Memoji
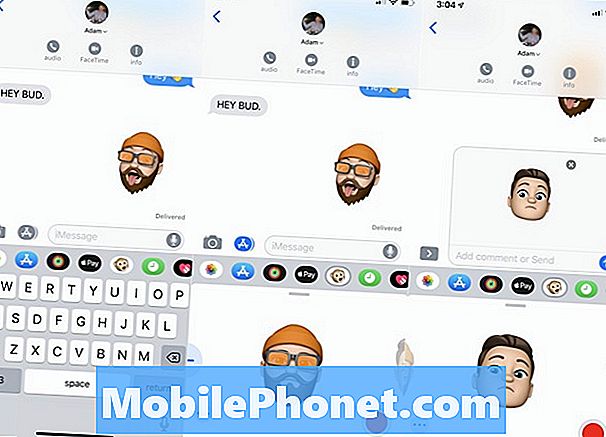
Sådan bruger du Memoji i meddelelser på iPhone.
Når du har lavet din Memoji, kan du begynde at bruge den i FaceTime og Messages.
I Meddelelser kan du bruge Memoji på samme måde som du bruger Animoji.
- Åbn meddelelser.
- Tryk på Apps-ikonet.
- Tryk på Animoji-ikonet (aben).
- Vælg din Memoji
- Tryk på rekord for at starte en 30 sekunders timer.
- eller Tryk på Memoji for at tage et foto af det.
Du kan også bruge Memoji i FaceTime. Dette giver dig mulighed for at erstatte dit ansigt med animoji-versionen. Du kan også bruge Animoji i FaceTime nu.
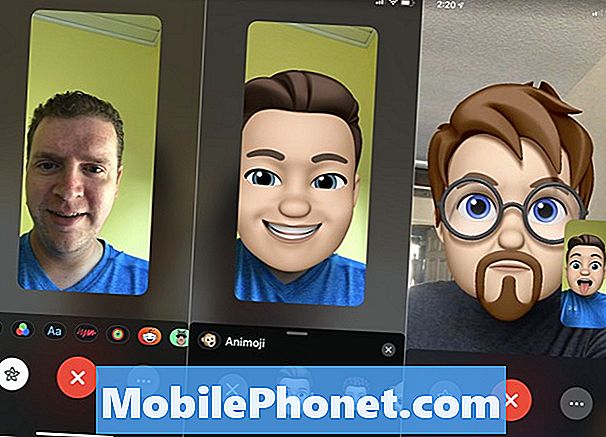
Sådan bruger du Memoji i FaceTime.
- Start et FaceTime-videosamtale med nogen.
- Tryk på ikonet Effekter til venstre.
- Vælg din Memoji.
- Du får vist et eksempel på din Memoji.
- Tryk på knappen Effekter igen for at gå tilbage til FaceTime.
Du kan have en to-vejs Memoji-samtale, men husk, at den anden ringer vil se dig uden Memoji, indtil du aktiverer den.
iOS 12 vs iOS 11: Hvad er nyt i iOS 12.2