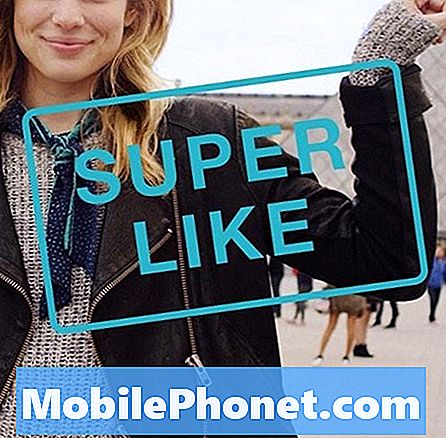Indhold
- Kamera- og fotoapplikationen til Windows 10
- Sådan bruges kamera i Windows 10
- Sådan bruges billeder i Windows 10
Der er ikke nok lyd over kameraet i Microsofts Surface Pro 4. De to linser, en 8 megapixel og de andre 4 megapixel er let at overse, det ser ud til. De fleste fokuserer på enhedens integrerede Surface Pen-tilbehør eller Surface Pro Cover, der fastgør og skifter hele enheden til en notesbog. Microsoft fremhæver sjældent de sensorer, der er i enheden, sandsynligvis fordi det synes at der er meget få mennesker, der ønsker at holde en 12-tommers tablet til at tage glamourbilleder.
De ville tage fejl. Nej, tabletter er ikke den bedste formfaktor til at fange fotos, men de fleste mennesker er ligeglad. Det er fordi det bedste kamera er kameraet, som du har med dig på det pågældende tidspunkt.

Læs: Surface Pro 4 Review - Det bedste der er
At tage selfies og billeder med Surface Pro 4 er relativt lige fremad.
Kamera- og fotoapplikationen til Windows 10
Du kan ikke købe en Surface Pro 4 uden at have Microsofts nyeste operativsystem installeret på det. Windows 10 kommer fyldt med nye funktioner, men højdepunkterne er alle de forbedrede apps. Disse apps er forudinstalleret på alle enheder, der kører Windows 10, herunder Surface Pro 4, som du ejer. To separate apps gør det tunge løft var billeder bekymrede.
Kameraet er hvor du leder til, når du vil fange et billede, som navnet antyder. Microsoft tipper kameraet til din Surface Pro 4's Start-område direkte fra fabrikken. Du kan finde det igen ved at grave i listen over installerede apps på din enhed.
Den anden app kaldes Fotos, og den er også forudinstalleret og tilgængelig direkte fra Start-området. Fotos fungerer på samme måde som en Galleri-app på din telefon. Det lader dig se på alle de billeder, du har taget allerede, uanset hvilken enhed du tog dem på, hvis du også har OneDrive-appen installeret på din smartphone.
Hvis du ikke kan finde dem, skal du ikke bekymre dig. Der er ingen måde at afinstallere dem fra din Overflade, så de er der. Microsoft opdaterer disse apps automatisk fra Windows Store, men det forudsættes, at du bruger en Microsoft-konto på din enhed.
Sådan bruges kamera i Windows 10
Kamera-appen er en af de få apps, der stadig er tilgængelige i Windows 10, der virkelig prioriterer berøringsinteraktioner over noget andet. Det er domineret af en grænseflade, der er fantastisk til berøring og behandler en mus og tastatur som en anden klasse borger. Dette er ok, da de fleste mennesker kun bruger denne app med en berøringsskærm.
Første gang du åbner appen, bliver du bedt om at give appen tilladelse til at bruge Surface Pro's fremadvendte og bagudvendte kameraer. Fra det tidspunkt er det, du får, en søger som standard.
Dit Surface Pro 4 kamera understøtter zoom. Du trykker på et bestemt emne for at få kameraet til at fokusere på en bestemt region eller objekt. Du behøver ikke manuelt trykke på noget for at aktivere fokus selvom softwaren også håndterer det automatisk.

At trykke på kameraets logo på højre side af skærmen tager dit billede. Hvis du glider den knap ud, får du meter til at justere nogle af mulighederne. Hvidbalance, zoom, ISO og kontrastniveau er alle ting, du kan ændre.

Ved at trykke på de tre prikker i øverste højre hjørne af skærmen åbnes en menu hvor Photo Timer og Indstillinger Direkte. Photo Timer giver dig mulighed for at stille et billede eller en video. Indstillinger indeholder indstillinger, som Microsoft ikke kunne passe til andre steder, ligesom at ændre om et foto er firkantet eller rektangulært og giver dig mulighed for at digitalisere stabiliseringen af de videoer, du optager.

Knappen øverst på midten af appen giver dig mulighed for at skifte mellem de fremadvendte og bagudvendte Surface Pro 4-kameraer. Bemærk, at når du skifter mellem de to, tændes en indikatorlampe, så du ved, at kameraet er i brug.
Sådan bruges billeder i Windows 10
Photos-appen er hvor du går, når du vil se på alle de billeder, som Surface Pro 4 har taget allerede. Det er design er både mus og tastatur venligt. Det er farvet i sort for at holde fokus på dine fotos.
Det Kollektion visning deler alle dine fotos i den måned de blev taget. Med Windows 10 holder Microsoft fokus på cloud storage. Installer OneDrive-appen på din telefon, og indstil appen til at uploade billeder til din online kamerarulle, hvor de kan ses fra fotos med lidt indsats. Billeder trækker indhold direkte fra OneDrive og Surface Pro 4s lokale stash af billeder.
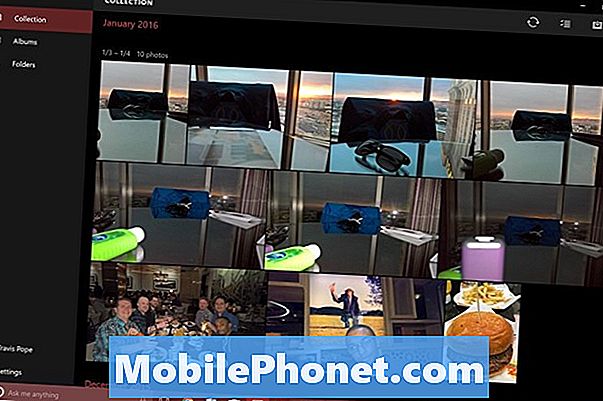
Albums har kun tre områder i det som standard, kameravals, gemte billeder og skærmbilleder. Kamera roll er, hvor de billeder du tager med din Surface Pro sidde. De to andre er, hvor Windows gemmer billeder, som du får fra internettet eller som standard fra skærmen.
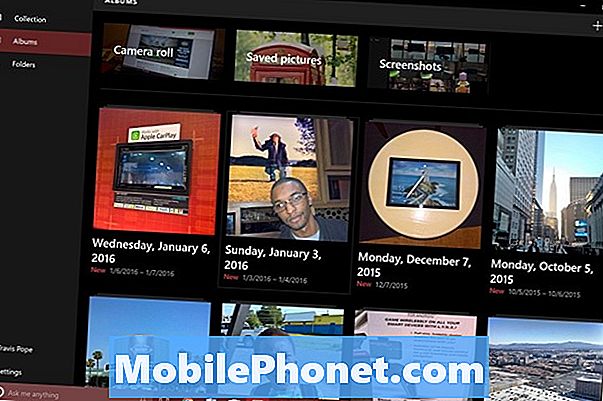
Nyt til Windows 10, er det automatiske værktøj til oprettelse af album. Operativsystemet og OneDrive-gruppens billeder taget sammen samme dag, giver dig mulighed for nemt at sortere dem, hvis du vil. Når der er nok til et nyt album, lader appen dig vide med en anmeldelse.
At trykke eller klikke på et bestemt billede giver dig et nærmere kig på det og nogle meget grundlæggende muligheder for redigering af det. Photos-appen kan beskære, rotere og let røre de fleste filformater.

Held og lykke med din Surface Pro 4. Sørg for at indfange hvert øjeblik du kan, uanset om det er med Surface Pro 4 eller en anden enhed.