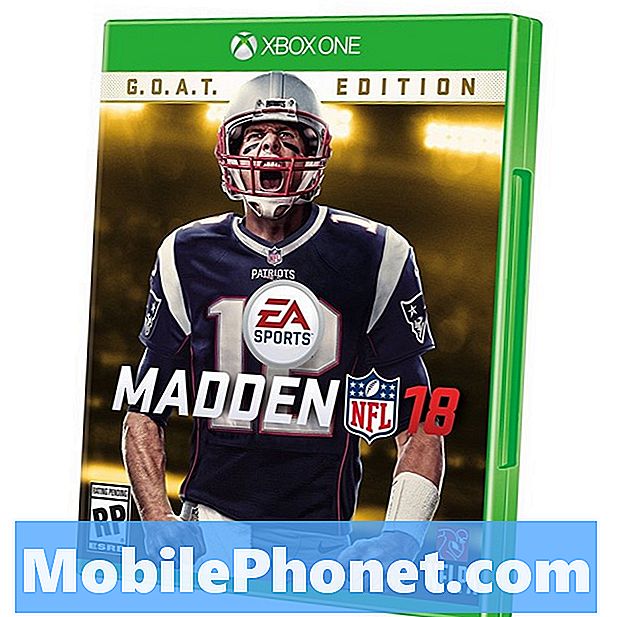I denne hurtige vejledning forklarer vi, hvordan du tager et screenshot på Galaxy Note 7, og bruger nogle af sine mere avancerede skærmbilleder og S-Pen-funktioner. Med Note 7 har nu lettilgængelige ejere mange spørgsmål. En opgave, som alle ønsker at vide om, tager et skærmbillede, det nye rullende "fuld side" skærmbillede og bruger GIF-maker. De nemme trin kan findes nedenfor.
Den 2. august afslørede Samsung deres bedste Note endnu, Galaxy Note 7. Tilføje dobbelt lagring, vandmodstand, en Iris eye scanner for bedre sikkerhed, en microSD slot og et stort batteri til deres phablet. Når du køber din, vil du gerne lære om alt, hvad den har at byde på.
Læs: Bedste MicroSD-kort til Galaxy Note 7
Dette trick er en, som næsten alle Android-brugere ved, men Samsung bruger en anden metode end de fleste. Galaxy Note 7 screenshot-funktionen kan udføres på flere forskellige måder.Den ene er en gest, der snupper din håndflade på skærmen, en knapkombination, som mange har brugt i årevis, og den tredje er rulleskærmen. Læs videre for de hurtige instruktioner.

Hvis du har brugt en Samsung Galaxy-telefon i de seneste år, vil det ikke være noget nyt, men iPhone konverterer eller en tidligere Android smartphone ejer vil gerne vide hvordan. Dette vil vise dig, hvordan du tager et screenshot, screengrab eller screencab, uanset hvad du vil kalde det.
Dette trick giver os mulighed for at fange og gemme, hvad der er på skærmen. Dette kan derefter redigeres eller beskæres for at få præcis det ønskede, deles med en ven, og med not 7 kan vi endda lave et skærmbillede af video og gøre det til en GIF.
Instruktioner
Det er meget nemt at gemme et screenshot på Samsungs smartphones. Alt du skal gøre er Tryk hurtigt og hold både tænd / sluk-knappen på samme tid. Tryk kort og hold begge knapper samtidigt og slip, hvilket vil blive fulgt af skærmbilledet lyd og animation. Det er det. Find det nu i dit fotogalleri eller i underretningslinjen ovenfor for at dele, redigere eller se.
Læs: 13 Bedste Samsung Galaxy Note 7 Cases
Der er også en anden metode, der er endnu nemmere, selv om jeg finder mig selv ved hjælp af ovenstående metode mest. Samsung har pæne gester med Galaxy Note 7 (og alle Galaxy-telefoner), der virker godt. En hurtig svejsning af kanten af din hånd over hele skærmen vil også tage et skærmbillede. Mange ejere gør dette ved et uheld og ved ikke, hvad de gjorde, men det er faktisk en funktion. Billedet nedenfor forklarer det lidt mere.
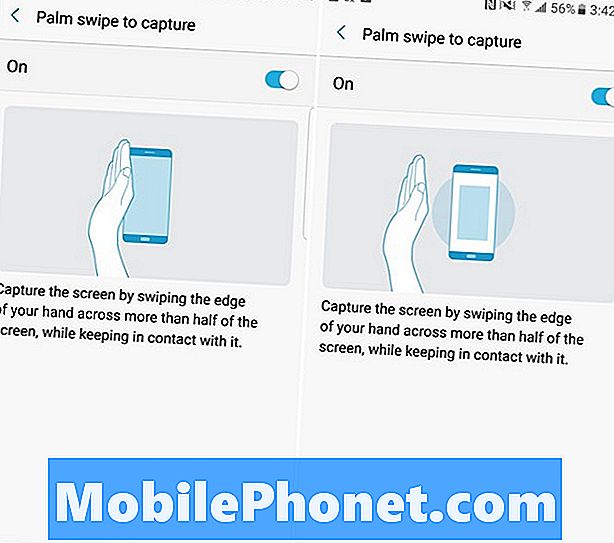
Hvis dette er noget, du ved et uheld ofte gør det, skal du gå til Indstillinger> Avancerede funktioner> og deaktivere funktionen Palm Swipe to Capture, og brug kun den ovennævnte knappekombination.
Scrolling Skærmbillede på Galaxy Note 7
Kontinuerligt eller rullende skærmbillede blev introduceret med Note 5, og arbejder nu med eller uden S-Pen på alle nye 2016 Samsung Galaxy-enheder. Denne mulighed gør det muligt for ejere at tage et skærmbillede af en hel e-mail, webside, bog og mere. Med disse brugere kan tage et screenshot, der er meget meget længere end det, der vises på skærmen, og det er meget nemt.
Træk S-Pen-stylus ud og tryk på "Skærmskriv" -indstillingen. Dette vil straks tage et skærmbillede af det der står på skærmen. Derefter vises en redigeringsfunktion med valgmuligheder øverst og nederst på displayet. Vælg "Scroll Capture". Eller bare gør det samme uden S-Pen efter at have brugt et af de tidligere nævnte screenshot metoder. Dette vil fange og automatisk rulle ned en hel side. Lad os fange så lidt eller så meget som vi gerne vil.
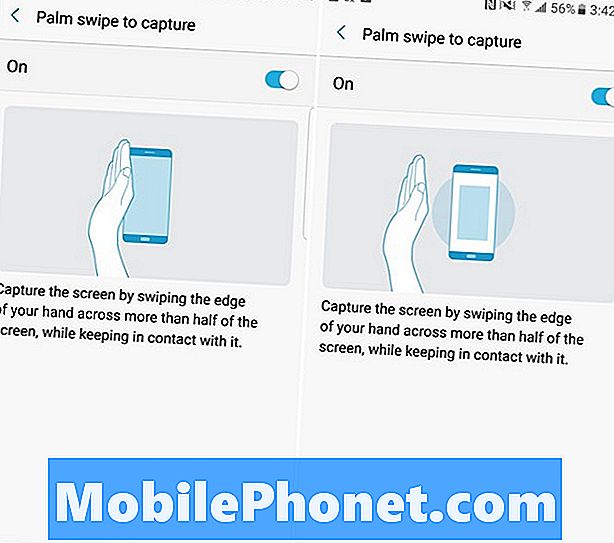
Fang flere og flere af skærmen og gå ned i en hel email, hjemmeside og meget mere. Dette er en fantastisk måde at gemme en hel tekst samtale uden at tage 15 skærmbilleder. Det er en af mange funktioner i Note 7 og S-Pen stylus.
Opret en GIF på Note 7
Denne sidste er ikke teknisk et screenshot, men på en måde er det og de samme grundlæggende regler gælder. Vi kan lave en GIF fra en video lige på skærmen Galaxy Note 7 ved at indfange den. Har videoen i baggrunden, og fortsæt derefter med at trække pennen ud. Når pop op-menuen vises, skal du trykke på "Smart Select" lige over den skærmtekst-funktion, vi lige har brugt. Dette giver dig flere muligheder, og vælg "GIF" øverst til højre som vist nedenfor.

Derefter skal du blot placere boksen, hvor du vil have den til at optage på, slå spil på videoen, hvis den ikke stadig spiller, optag og optag videoafspilning på note 7. Dette vil straks lave en video screengrab og omdanne den til en GIF til at dele på sociale medier. Perfekt til sjove øjeblikke, begivenheder og andre ting. Husk meddelelsen om ikke at bruge dette værktøj til krænkelse af ophavsretten. Dette er en af vores yndlings nye funktioner på Galaxy Note 7.
Det er alt der er til det. Du ved nu, hvordan man tager et skærmbillede på et par forskellige måder, tager et rullende skærmbillede og tager et skærmbillede til video og gør det til en GIF alt inden for sekunder på Samsung Galaxy Note 7. Hold dig opdateret, og kig tilbage snart for mere Note 7 hvordan man styrer.