
Indhold
Det er frustrerende at skrive en lang adgangskode til din pc hver gang du vil surfe på internettet eller lytte til musik. Brug Windows Hello til at holde dine fotos, dokumenter og billeder sikre med et kodeord og låse computeren op om sekunder.
Alt, hvad du kan gøre med en adgangskode, kan du gøre med Windows Hello på Windows 10. Du vil bruge den til at låse din pc mest op, men Windows Store kan bruge enhedens fingeraftrykslæser eller Iris-scanner til at lade dig købe apps og spil. Nogle apps fra Windows Store, som adgangskodeadministratorer og dagbøger, kan du forsegle dem med Windows Hello.
Ikke alle kan logge ind på Windows uden et kodeord. Brug af Windows Hello kræver et kompatibelt kamera eller fingeraftrykslæser. Lilbit Face Recognition Camera tilføjer ansigt login til enhver pc med en USB-port til $ 69.99. BioKey laver en lille USB-fingeraftrykslæser, der arbejder med Windows Hello. Det koster $ 39,99. Sørg for, at din Windows 10-enhed ikke har Windows Hello-sensorer, før du køber ekstra tilbehør. Mange pc'er, som Surface Pro og Surface Laptop, har allerede Windows Hello-kameraer.
Sådan logger du på Windows 10 uden et kodeord ved hjælp af Windows Hello.
Konfiguration af Windows Hello Face Log In

At logge ind og ud af din pc med et Windows Hello-kamera er ubesværet. Bare kig på din enhed for at låse den op. Kameraet tænder for et par sekunder for at se, hvem du er. Låseskærmen løfter det øjeblik, hvor verifikationen er færdig. Hvis du ikke har brugt din pc i den sidste halv time, vil Windows Hello automatisk logge dig ud.
Start med at forbinde dit Windows Hello ready-kamera. Hvis din enhed har et Windows Hello-kamera, behøver du ikke at oprette forbindelse.
Tryk eller klik på knappen vinduer knappen i nederste venstre hjørne af skærmen for at åbne startmenuen. Du kan åbne startmenuen ved også at trykke på Windows-tasten på tastaturet.
Klik på Indstillinger tandhjul i nederste venstre hjørne af din startmenu.

Inden for appen Indstillinger skal du trykke på eller klikke på Konti.

Tryk let på eller klik på Indloggingsmuligheder i menuen på venstre side af din skærm.

Kig efter Ansigtsgenkendelse indstillinger under Windows Hej. Tryk let på eller klik på Opsætning.
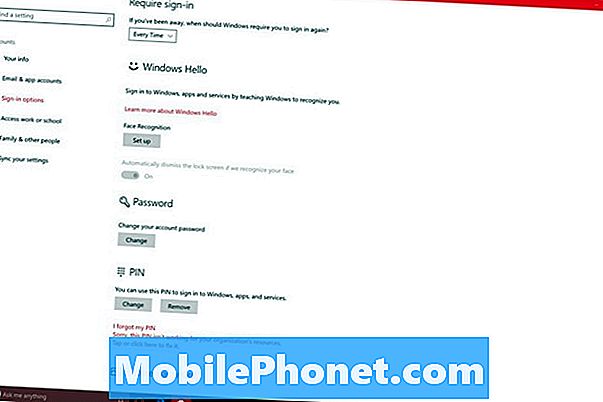
Windows Hello vil bede dig om at oprette en pinkode til din pc. Du bruger denne pinkode til at logge ind, når dit kamera ikke kan identificere dig. Brugere med en eksisterende pinkode behøver ikke at tilføje en anden pinkode for at få Windows Hello til at fungere.

Gaze i kameraet på hovedet. Linjen lige under søgeren vil langsomt fylde som det samler nødvendige detaljer på dine øjne og ansigt.

Gå tilbage til appen Indstillinger og brug Forbedre anerkendelse knappen for at give Windows Hej en bedre ide om, hvordan du ser ud. Brugere med briller skal scanne deres ansigt med deres briller til og fra.
Opsætning af Windows Hej Fingeraftryk Log ind
Windows Hej fingeraftryk log ind fungerer det samme som ansigtsgenkendelse gør. Når Windows Hello genkender dit fingeraftryk, lader det dig ind på din konto uden et kodeord.
Tryk på Windows-knappen på tastaturet eller klik på Windows-knappen i nederste venstre hjørne af skærmen.

Klik på Indstillinger tandhjul i nederste venstre hjørne af Start.

Vælg Konti.

Klik på Log ind Indstillinger.

Klik på Opsætning til din fingeraftrykslæser.

Vælg Kom igang knap.

Indtast din PIN-kode. Hvis du ikke har en PIN-kode, skal du oprette en, før du fortsætter.
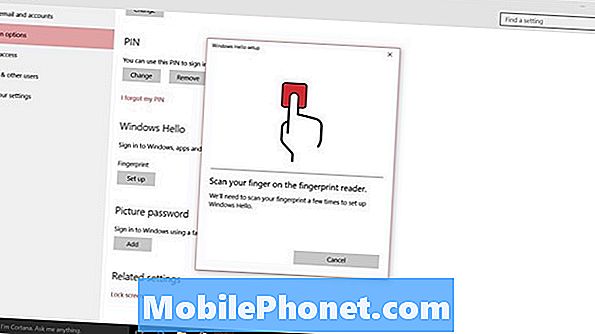
Læg fingeren gentagne gange på enhedens fingeraftrykslæser, indtil linjen på skærmen fylder. Sørg for at skifte vinkler og positioner efter hvert par vandhaner. Når Windows Hello har lært din finger, skal du klikke på Færdig.

Tilføj alle fingrene på din dominerende hånd til Windows Hej for at få fingeraftryk til at logge ind så nemt som muligt.


