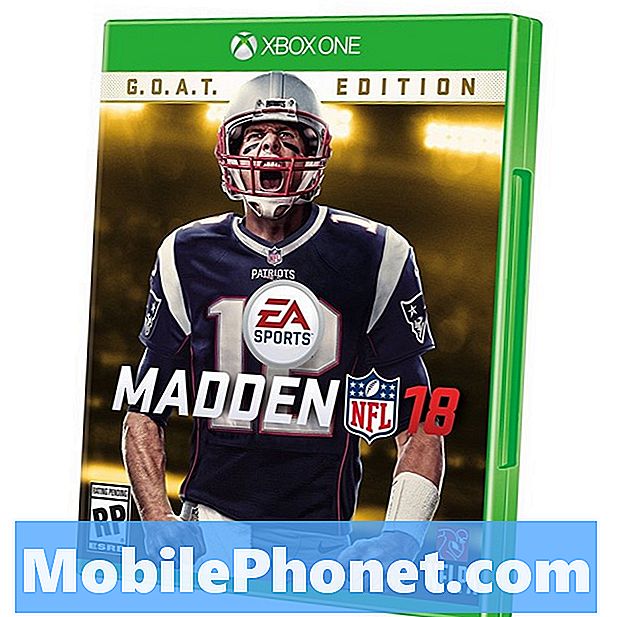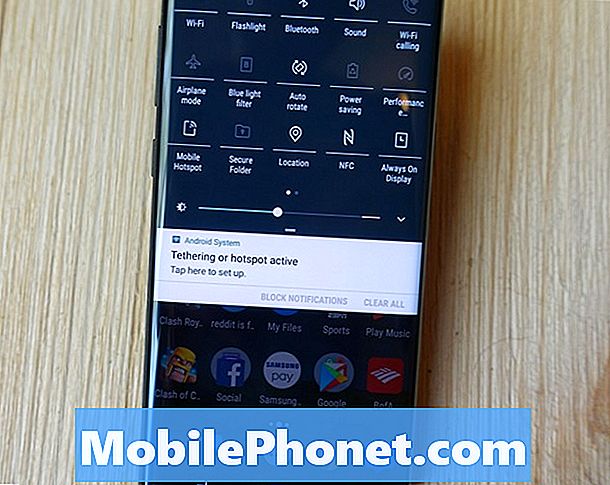
Denne vejledning forklarer, hvordan du opsætter og bruger Galaxy S9 som et mobil hotspot. Din telefon kan dele sin dataforbindelse med en bærbar computer, tablet eller bærbart spil system takket være hotspot-funktionen. Væsentligvis at gøre din telefon til et WiFi-netværk. Med andre ord bruger du din telefons internetforbindelse på andre enheder.
Mens du er på hurtige Verizon, AT & T eller T-Mobile 4G LTE, er Galaxy S9 hurtigere end nogle folks hjemmesejere. Derefter kan du bruge det hurtige internet på en hvilken som helst enhed, i stedet for at betale for dyre hotel WiFi, mens du rejser.
Læs: Sådan deaktiveres forudinstallerede apps på Galaxy S9
Brug af Galaxy S9 som et personlig hotspot kaldes ofte et mobil hotspot, bærbart hotspot eller endda tethering. Du kan hurtigt tænde dit hotspot og vælge en adgangskode, så forbindelsen er sikker. Eller brug USB-tethering til en endnu mere sikker forbindelse. Vi vil forklare både i vores video og instruktioner nedenfor.
Før vi begynder, skal du huske på, at nogle luftfartsselskaber (som Verizon) opkræver et ekstra månedligt gebyr for hotspot-funktionen. Desuden tillader de fleste ubegrænsede dataplaner det slet ikke. Hvis du prøver nedenstående trin, og det fejler, skal du ringe til din operatør og tilføje hotspot-funktionen. Når det er sagt, kan du nemt brænde gennem en hel 5GB dataplan for måneden på en dag ved hjælp af et hotspot, så pas på forsigtighed.
Sådan bruger du din Galaxy S9 som et mobilt hotspot
- Hoved tilIndstillinger fra appen på din startskærm, appbakke eller ved at trække ned notifikationslinjen og trykke på den gearformede indstillingsknap
- TapTilslutninger
- Rul ned og vælgMobile Hotspot og Tethering
- VælgMobile Hotspot (eller tænd for kontakten)
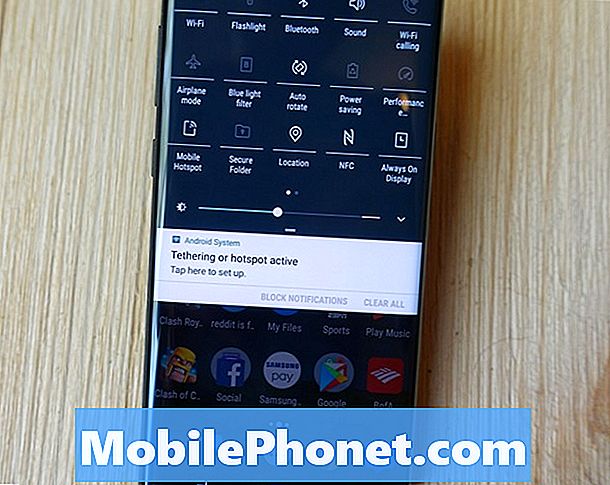
- Du kanbrug det medfølgende navn og adgangskode, ellerlav din egen
- Nu skal du trykke eller skrue knappen om tiltænde dit hotspot
- Dernæst vil detverificere din konto har hotspot-funktionen, ogbegynde at dele en WiFi-forbindelse
- Følginstruktioner på skærmen at forbinde dine andre enheder til din Galaxy S9 hotspot

Det ser forvirrende ud, men det er ekstremt enkelt. Når du tænder det, vil dine andre enheder øjeblikkeligt se din Galaxy S9 som en internetkilde. Gå derefter til WiFi-indstillinger på din bærbare computer, tablet, computer eller spil enhed og find den. Du forbinder i grunden til Galaxy S9, ligesom du gør WiFi hjemme, på Starbucks eller på et hotel. Det er den samme proces.
Før du går for langt, er det en god idé at ramme de tre prikker i øverste hjørne af skærmen og vælgeTimeout indstillinger. Vælg derefter, hvor længe din Galaxy S9 hotspot forbliver aktiv, når den ikke er i brug. Som standard slukker den automatisk efter 10 minutters inaktivitet. Dette sparer batteriets levetid og dine data.
Tænd / sluk din Galaxy S9 WiFi Hotspot
Nu hvor du har det hele oprettet, kan du hurtigt tænde og slukke hotspot uden at fumle gennem indstillinger.

Galaxy S9 og Galaxy S9 + har "Hurtige indstillinger" i underretningslinjens underretningslinje øverst på skærmen for nem adgang. Stryg ned fra toppen af skærmen to gange for at se et udvidet antal af alle de hurtige indstillinger. Der er typisk muligheder for WiFi, Bluetooth, Lyd, Lommelygte og andre nyttige indstillinger.
Find hurtigstartet Mobile Hotspot, og tryk let på det en gang som vist ovenfor. Dette aktiverer øjeblikkeligt hotspotfunktionen til og fra. Giver dig mulighed for hurtigt at dele din internetadgang uden at messe med indstillingsmenuen.
Sådan bruges Galaxy S9 Tethering
Du kan også dele din dataforbindelse med et USB-kabel i stedet for som et trådløst hotspot. Brug af USB-porten nederst på telefonen giver en hurtigere og mere sikker forbindelse. Dette er i den samme indstillingsmenu underUSB Tethering.
- Hoved tilIndstillinger fra appen på din startskærm, appbakke eller ved at trække ned notifikationslinjen og trykke på den gearformede indstillingsknap
- TapTilslutninger
- Rul ned og vælgMobile Hotspot og Tethering
- VælgUSB Tethering(gråtonet indtil du tilslutter USB-kablet)

Herfra skal du bare tænde USB-tethering og derefter sætte USB-kablet i din computer eller laptop. På en Mac skal du gå til Netværksindstillinger og konfigurere USB-tethering som en netværksindstilling. På Windows skal en lille pop op opfordre dig til at oprette forbindelse til et nyt netværk, og din enhed skal muligvis downloade og installere nogle drivere først.
Det er nemmere og mere bekvemt at bare bruge Galaxy S9 WiFi hotspot, men nogle vil foretrække tethering i stedet. Også de fleste trådløse udbydere tillader ikke tethering, men giver det en chance bare i tilfælde.
Potentielle hotspotproblemer
Til sidst har vi endnu et tip til dig. Sørg for at holde øje med din dataforbrug. Hvis du har en ubegrænset dataplan, har du det fint, men for alle andre er et hotspot farligt. Det er fordi om få timer du nemt kan bruge hele 5GB planen, du har hver måned. At se nogle Netflix-shows vil brænde gennem hele din plan i løbet af få timer.
Vi anbefaler at gå ind iIndstillinger> Forbindelser> Anvendelse af data og hold øje med det, så du ikke går over din grænse og får overageafgifter på din regning. Vi så en kommentar, hvor en bruger modtog en $ 900 regning fra Verizon. Det skyldes, at iPhoto automatisk sikkerhedskopierede billeder til skyen efter en ferie. Han var på et mobilt hotspot, og det brugte alle sine data op.
Vær forsigtig, hvis du ser automatiske opdateringer, fotobackup, softwareopdateringer til din aktuelle computer og flere andre lignende situationer. Derudover gælder roamingafgifter, hvis du er ude af landet. Hvis du bruger et hotspot, når du rejser i udlandet, kan du hurtigt tilføje op til et stort gebyr, når du kommer hjem. Bare vær forsigtig, og pas på, hvad der bruger dataene på din telefon.
Mens du er her, kan du lære om at bruge Galaxy S9 Night Mode Filter, eller få en slidstærkt Galaxy S9 + skærmbeskytter og holde din telefon sikker.