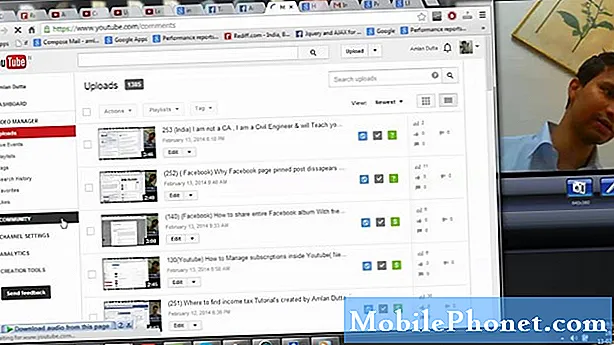Indhold
At holde en mobil enhed sikker er noget, der mange bekymrer sig om. Men hvis du har en iPhone eller iPad, kan sikkerhed for enhver Mac øges, når den er parret med Keycard-appen.
Den måde, som Keycard app fungerer på, er at iPhone eller iPad er forbundet til Mac-computeren via Bluetooth. Når brugeren går væk fra deres computer med deres enhed i hånden, låses skærmen på mac'en automatisk.
Dette er en stor hjælp til dem, der arbejder ud af kaffebarer, eller bruger deres Mac på offentlige steder ofte. Den automatiske skærmlås giver en yderligere barriere for tyve, der måske ser ud til at stjæle information fra en brugers laptop. Det kan ikke forhindre dem i at stjæle den bærbare computer, men Keycard giver et godt skridt i retning af at holde dine oplysninger private.
Sådan Setup Keycard.
Keycard-applikationen er tilgængelig på Mac App Store, så følg disse trin for at installere den.
TapApp butik.
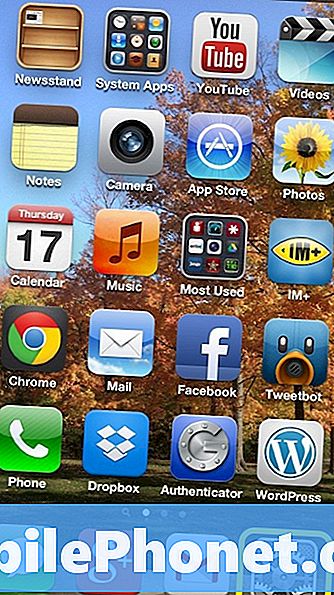
I øverste højre hjørne skal du brugeSøg område at skrive i Nøglekort og hit Enter.

På resultatsiden vælg den fremhævede app:

På næste side skal du vælgeKøb App.

Når appen er færdig med download og installation, skal du lokalisere den i mappen Applications ogÅben Keycard.

Når applikationen åbnes, skal den konfigureres til at fungere sammen med brugerens iPhone. Applikationsvinduet vises som nedenfor:

For at indstille Keycard vælg Systemindstillinger.

VælgBluetooth.

Sørg for, at Bluetooth erPå, og tryk så påIndstil ny enhedi nederste venstre hjørne.

IPhone skal også være parat til at blive parret med Mac. På iPhone tapIndstillinger.
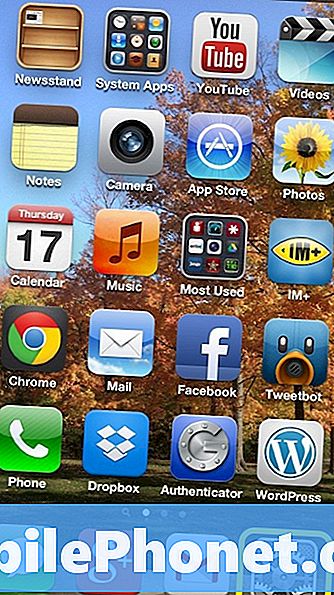
På den næste skærm vælgesBluetooth.

Vær sikker på atBluetoother indstillet tilPÅ.
Når du går tilbage til Mac, skal navnet på iPhone vises som en Bluetooth-enhed. Vælg den iPhone og tryk påBlive ved.

Computeren vil generere en kode, og brugeren skal derefter sammenligne denne kode med den, der er på iPhone-skærmen som nedenfor:

Så længe koderne matcher, tryk påPar.

Når iPhone har sluttet parret til Mac'en, viser det vinduet ovenfor, og brugeren skal trykke påAfslut.

Klik på ikonet Keycard i øverste linje, og vælgIndstillinger knapi øverste højre hjørne af vinduet.

TapTilføj en ny enhed.

Vælg iPhone og tryk påTilslut enheden.

Indtast 4-cifret adgangskode til iPhone. Dette er også et godt tidspunkt at tjekke Åbn ved opstart så Keycard-appen altid er klar til brug.

Når Keycard-appen er konfigureret korrekt med iPhone, viser den, at den er tilsluttet enheden.

Når brugeren går væk fra deres Mac, vises denne skærm nu, og skærmen er effektivt låst:

Det låses generelt, når du kommer ca. 10 meter væk fra computeren. Ved at nærme computeren genkender appen, at du er returneret og låser op automatisk.
App'en gør et ret godt arbejde med låsning og oplåsning, men det kan til tider være en lille buggy. Det er muligt manuelt at indtaste adgangskoden, hvis computeren ikke automatisk låser op. De største problemer, jeg havde med appen hidtil, er i tæt afstande, der har skærmens lås og låser op tilfældigt. Samlet er oplevelsen med appen en god, men der er stadig et par kinks at træne.