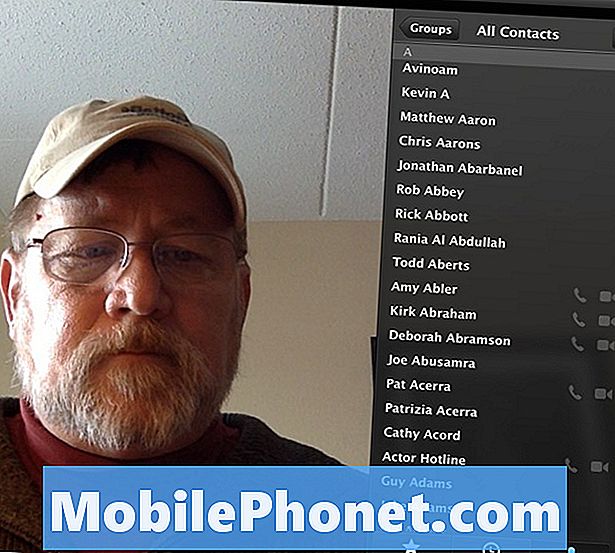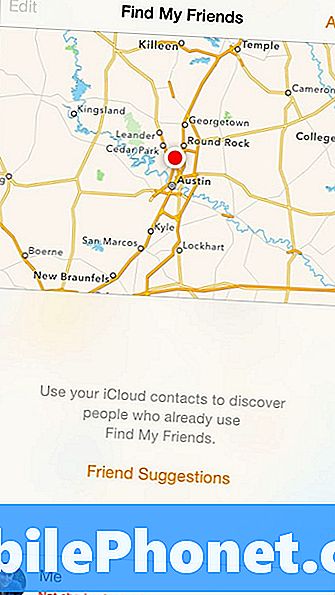Indhold
Hvis din gamle iPad 2 eller iPad 3 ikke er hurtig efter installationen af iOS 8 eller iOS 8.0.2, hjælper denne vejledning dig med at ændre flere indstillinger for at fremskynde din gamle iPad.
Gamle iPads som iPad 2 og iPad 3 kan køre den nye iOS 8-opdatering, men ydeevnen er ikke så glat eller hurtig som på ældre versioner som iOS 7 eller endog iOS 6. Hvis du antager, at du vil have nogle af de nye iOS 8-funktioner, kan foretage nogle få ændringer for at fremskynde din iPad 2.
Når du har ændret disse indstillinger på iPad 3, er enheden lidt hurtigere i nogle områder, hvor animationer ikke længere er til stede. Multitasking belastninger hurtigere og nogle apps indlæses hurtigere.

Lær hvordan du fremskynder din gamle iPad 2 eller iPad 3 kørende iOS 8.
Du vil bemærke, at i stedet for glatte overgange mellem startskærmen og multitasking er der et spring direkte til multi-tasking. Selvom det ikke er så behageligt at se på ting, synes det at være hurtigere at læse, hvilket er en afvejning, vi er villige til at lave.
Alle disse muligheder hjælper dig med at fremskynde iPad 2 eller iPad 3, der kører iOS 8. Vi dækker også nogle ting, du ikke behøver at gøre for at fremskynde iPad 2 eller iPad 3.
Fremskynde en gammel iPad på iOS 8
Her er fire tip, der kan hjælpe dig med at fremskynde iOS 8 på iPad 2 og iPad 3. Dette giver ikke helt nyt erfaring, og du kan ikke engang kalde den gamle iPad hurtigt på iOS 8, men det hjælper.
Reducer bevægelse
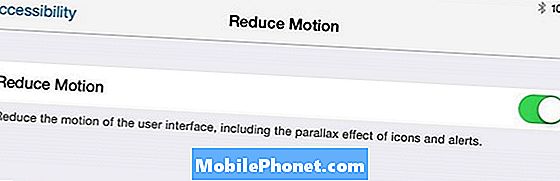
Reducer bevægelse på iPad 2 eller iPad 3 for bedre ydeevne på iOS 8.
Du kan slukke Parallax på iPad 2 og iPad 3 for at se nogle hastighedsforbedringer. Gå til Indstillinger> Generelt> Tilgængelighed> Reducer bevægelse. Tryk på til drej Reducer bevægelse til.
Dette slukker for bevægelsen, når du er på startskærmen og på nogle andre steder, hvor bevægelse kan se godt ud, men kan sænke iPad.
Gennemsigtighed
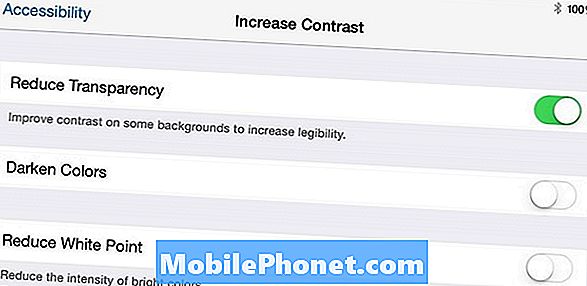
Sluk gennemsigtighed for at fremskynde en gammel iPad på iOS 8.
Den næste indstilling, der skal ændres, er at slukke for gennemsigtighed, som erstatter det matterede glasudseende i forskellige områder med en solid grå farve. Dette ser ikke så godt ud, men med dette og den anden indstilling tændt, jo bedre er iOS 8-præstation værd at afvige.
Gå til Indstillinger -> Generelt> Tilgængelighed> Forøg kontrast> Reducer gennemsigtighed -> Til.
Opbevaring
Hvis du næsten ikke er i lager, kan det føre til nogle appkrascher og generel ulige adfærd. Sørg for, at du har mere end et par MB lagerplads. For at gøre dette gå til Indstillinger -> Generelt -> Brug -> Se ledig lagerplads.
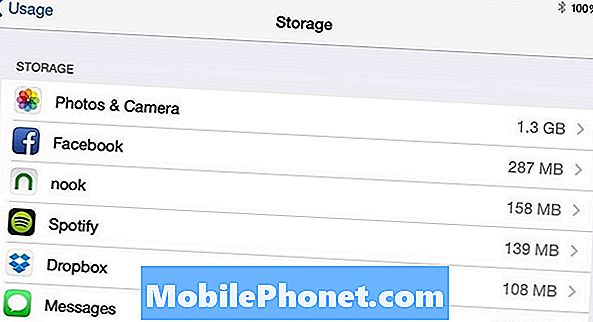
Frigør opbevaring.
Hvis du har mindre end 100 MB opbevaring, kan du fjerne en app, slette en gammel film eller flytte nogle af dine billeder og videoer til en computer.
Nulstil alle indstillinger
Hvis iPad 2 og iPad 3 føles langsom og buggy, kan du se nogle forbedringer ved at nulstille alle indstillinger. Dette sletter ikke dine filer, men du skal genoprette WiFi-netværk og genoprette forbindelse til Bluetooth-enheder.
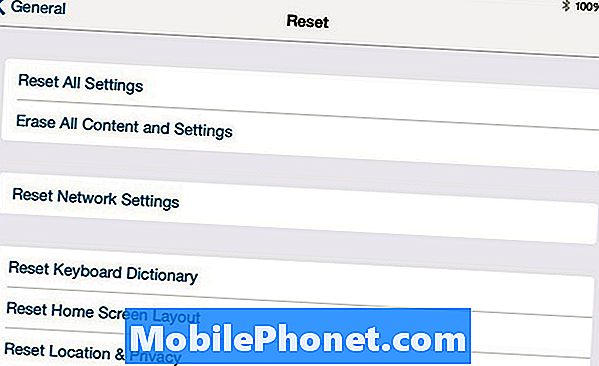
Hvis alt andet fejler, kan du forsøge at nulstille alle indstillinger.
Dette sætter i det væsentlige alle iPhone indstillinger tilbage til en ny start. Forvent ikke mirakler, men der er altid en chance for, at det kan løse nogle langvarige problemer.
Gå til Generelt> Nulstil> Nulstil alle indstillinger. Hvis du har en adgangskode, skal du indtaste den for at fortsætte. Du må ikke miste nogen data.
Hvad man ikke skal gøre
Du behøver ikke lukke apps, når du er færdig med at bruge dem. Dette sparer ikke batteriets levetid, og det gør din iPad ikke hurtigere. Hvis en app ikke virker rigtigt, kan du lukke den, men bortset fra at apps er kloge nok til at forblive i baggrunden uden at bremse din iPad. Du kan muligvis se nogle små forbedringer, hvis du lukker kortapps eller musikapps, men generelt er det ikke noget, der vil hjælpe.