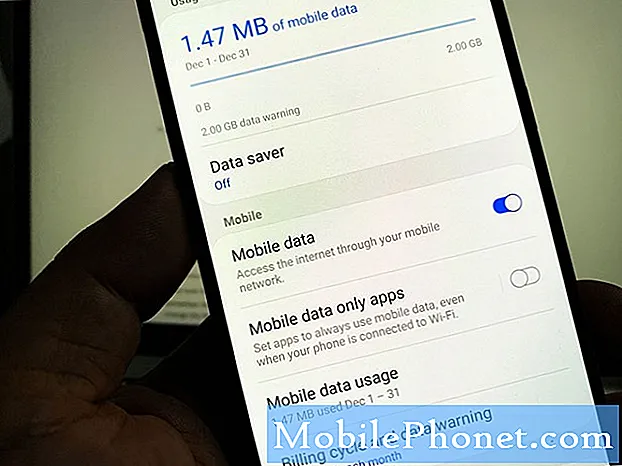Indhold
Samsungs fancy Galaxy S7 og Galaxy S7 Edge er tilgængelige over hele kloden, og nye brugere har mange spørgsmål. Når du først får Galaxy S7, vil den have flere apps, der skal opdateres i Google Play Butik. Men i de uger og måneder, der følger dine første dage med det, vil mere overfladen. Brugere, der ikke ønsker at blive generet af anmeldelser til at opdatere apps, eller vil kontrollere hvilke opdateringer, her vil vi forklare, hvordan man styrer eller deaktiverer automatiske appopdateringer på Galaxy S7 og Galaxy S7 Edge.
Den nye Galaxy S7 og S7 Edge er smuk og kraftfuld enhed, der er fyldt med funktioner, muligheder og avancerede styringer, som nogle gange kan blive lidt forvirrende. En ting, vi altid får spørgsmål om, er apps, der opdateres automatisk, så her forklarer vi, hvordan du deaktiverer det, der sker på din nye Galaxy.

Ud af boksen og som standard vil Galaxy S7 og S7 Edge opdatere apps automatisk, hvilket er den nemmeste måde at bruge den på. Samtidig ønsker mange at kontrollere dette, og ved, hvad der foregår med apps, og hvorfor de opdaterer. Det kan være at gemme data og opdatering kun på WiFi, eller for at kontrollere, hvad der opdateres og vide, hvad der er nyt eller ændret. Googles Play Butik tilføjer automatisk et ikon til nye apps på startskærmen automatisk, og vi kan også deaktivere den ubehagelige funktion i denne indstillingsmenu.
Hvorvidt ejere skal gøre dette er op til dem, og alle har forskellige ønsker eller præferencer. Dem, der ønsker total kontrol, vil gerne følge nedenstående trin.
Instruktioner
Heldigvis er dette ikke en indstilling inde i Galaxy S7 og dens enorme indstillingsliste, men det er en hurtig ændring i Google Play Butik, hvor vi får vores apps, spil og musik. Naviger til Google Play Butik ved at trykke på ikonet på din startskærm eller ved at finde det i appbakken.
Når du er inde i Google Play Butik, kan brugere vælge menuen øverst til venstre (3 linjer) ved siden af søgefeltet "Google Play" og rulle ned til "Indstillinger" og vælge det som vist i vores billede nedenfor. Alt, hvad vi behøver for at ændre på alt, der er nævnt tidligere, er rigtigt i denne indstillingsmenu i Google Play Butik.
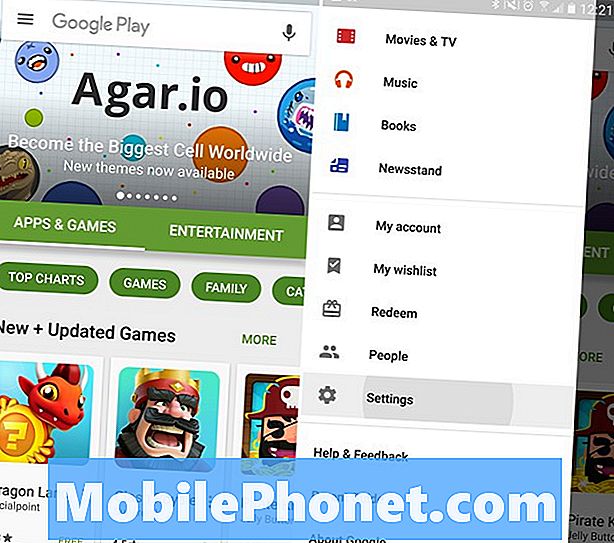
Dette er de generelle indstillinger for hele Google Play Butik. En af de første valgmuligheder er "Auto-opdater apps", og du vil trykke på dette. Her vælger du bare hvad der virker bedst for dig. Som standard vil den blive indstillet til automatisk at opdatere apps via Wi-Fi, hvilket er, hvad de fleste brugere skal overlade den til. Vi vil ikke have apps opdateret, mens du bruger data, da det kan bruge en komplet 2-4GB dataplan meget hurtigt, især i første omgang, eller hvis brugere installerer store spil som Clash of Clans, Asphalt 8 eller andre. Vælg i stedet "Opdater ikke apps automatisk".

Denne valgmulighed betyder, at brugere løbende vil blive underrettet i topmeddelelseslinjen, at apps skal opdateres, i stedet for blot at opdatere på egen hånd. Dette giver dig dog mulighed for at kontrollere, hvad der opdateres, check changelogs for at vide, hvad der er nyt, og stop opdateringer. Visse apps brugere vil muligvis gerne beholde den gamle version, og hvis den er sat til auto, er der ingen stoppe for den.
Vores anbefaling ville være at lade det sætte op til at opdatere apps via WiFi for at gemme data, så det opdateres automatisk, men ikke med dine data. Men du er her for at stoppe det, så vælg ikke auto opdatering. Så som vi nævnte ovenfor, kan du også fjerne markeringen af funktionen, der automatisk sætter ikoner på startskærmen, når en app downloades. Det er en flot funktion at have, men ikke alle vil have deres skærme fulde som en iPhone.
Hvad skal du vælge?
Casual smartphone-brugere eller de nye til Android vil muligvis lade smarttelefonen gøre alt for dem. Mine forældre hader at få underretninger om opdateringer dagligt, så de har den sat til auto. Personligt vil jeg hellere kontrollere hvilke opdateringer, se på changelogs og tilladelsesanmodninger, så jeg gør det hele manuelt.
Hvis du bruger automatisk opdatering, ved du ikke, hvad der er nyt, eller hvad der kan ændres i dine yndlingsprogrammer. Brugere vil simpelthen opdage ændringer til populære apps som Facebook, YouTube eller endda spil, du kan lide.
I sidste ende handler det om personlig præference. Gør hvad der passer til dine behov, hvad der er nemmest for dig, og nyd Galaxy S7 eller S7 Edge.
20 Bedste Galaxy S7 Edge Cases