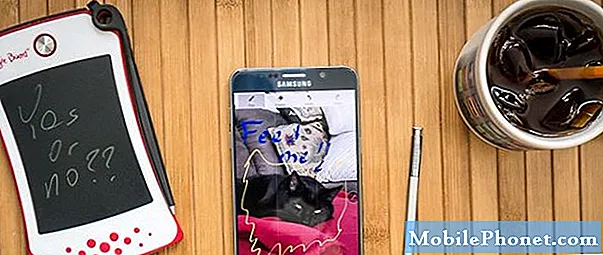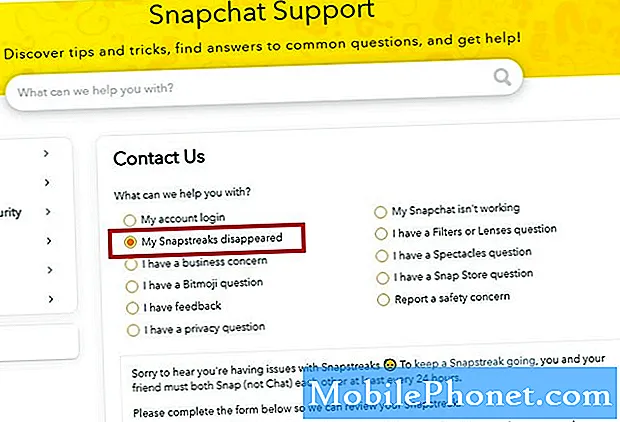Indhold
- Sådan deaktiveres Cortana's All-Listening Feature
- Sådan deaktiveres Cortana Tilladelser
- Sådan slettes din info fra Cortana
- Sådan deaktiveres Cortana på Windows 10 Pro-pc'er
- Sådan deaktiveres Cortana på Windows 10 Home PC'er
- Sådan fjerner du Cortana fra proceslinjen
- Hvad du behøver at vide, efter at du har deaktiveret Cortana
- Hvorfor kan du ikke helt afinstallere Cortana
- Logitech M720 Triathlon Mouse - $ 33.90
Takket være nye kontroller og indstillinger i Windows 10 kan du endelig deaktivere Cortana helt uden stor indsats.
Cortana er Microsofts personlige assistent. Når du beder din computer om at afspille en sang fra Groove Music eller slukke for dine Philips Hue-lys, er det Cortana, der håndterer anmodningen. Cortana overvåger også dine e-mails til brugerdefinerede påmindelser og lader dig søge efter ting fra proceslinjen. Den personlige assistent tilbyder tilbud og påmindelser i Microsoft Edges adresselinje.

Windows 10 samler meget information om dig for at holde disse funktioner i gang. Cortana har brug for at kende din hjemmeadresse for at få dig til dine udnævnelser til tiden. Hun skal se, hvad du surfer for at tilbyde dig rabatter på Amazon. Din pcs mikrofoner lytter altid, hvis du tænder "Hey Cortana" -funktionen. Alt dette er ikke nyt for Alexa, Siri og Google Home-brugere, men det er uhyggeligt, hvis du ikke har erfaring med personlige assistenter.
Læs: 52 Windows 10 Tips og tricks Du skal mestre din pc
Hvad hvis du ikke vil have, at Cortana scanner dine e-mails eller sporer hvad du arbejder på? Du skal slukke Cortana helt.
Sådan kan du deaktivere Cortana helt i Windows 10. Brug disse tricks til at stoppe den personlige assistent fra at lytte til stemmekommandoer og indsamle oplysninger om dig for at få strøm på hendes funktioner.
Sådan deaktiveres Cortana's All-Listening Feature
Start med at slukke Cortana's altid lyttefunktion. Dette er den indstilling, der gør det muligt for Cortana at bruge din pcs mikrofoner til at lytte til dine talekommandoer. Du har altid lyttet til, hvis du kan sige "Hey Cortana" og din pc reagerer. Du skal gøre dette på alle Windows 10-pc'er, du har.
Tryk eller klik på knappen Start i feltet nederst til venstre hjørne af din skærm. Dette åbner startmenuen.

Tryk på eller klik på Indstillinger-tandhjulet i feltet nederst til venstre hjørne af startmenuen.

Dette er appen Indstillinger. Tryk eller klik på cirkulæret Cortana ikonet i den nederste række af indstillinger for at åbne Cortana's indstillingsområde.

Drej kontakten under Hej Cortana på vej til af. Dernæst rul ned og vip omskifteren under Låse skærm header til af.

Cortana kan ikke bruge din pcs mikrofoner til at høre dig nu. Det er på tide at gå videre til næste trin, hvis du virkelig vil slukke Cortana. Luk ikke appen Indstillinger endnu.
Sådan deaktiveres Cortana Tilladelser
Det er på tide at tage væk Cortana's tilladelser til at samle mere information om dig fra alle sine forskellige kilder. Dette er ikke nødvendigt, men det er helt sikkert en god ide, hvis du ikke har planer om at bruge den personlige assistent. Du skal gøre dette på alle Windows 10-pc'er, du har.
Tilbage i appen Indstillinger klikker du på Tilladelser og historie. Det er i menuen på venstre side af din skærm.

Rul ned og vip omskifterne under Windows Cloud Search, Min enhedshistorik og Min søgehistorik overskrifter til af.
Når du har slået disse kontakter fra, skal du rulle tilbage til toppen af dette område. Klik Administrer de oplysninger, Cortana kan få adgang til fra denne enhed.

Vip alle disse afbrydere væk. Dette vil fjerne den personlige assistents tilladelse til at se på din browserhistorik, dine tekstbeskeder, dine e-mails og din placering. Tryk på tilbage knappen i øverst til venstre hjørne af appen, når du er færdig.

Klik Administrer informationen Cortana kan få adgang til fra andre tjenester.

Klik på hver tjeneste i dette pop op-vindue for at fjerne evnen til at indsamle oplysninger fra tjenester, du har knyttet til hende, som Office 365 og Outlook.com. Når du er færdig, skal du gå tilbage til appen Indstillinger.

Endelig skal du klikke på underretninger mulighed i menuen til venstre på skærmen.

Vend den Send meddelelser mellem enheder skift til off.

Luk ikke appen Indstillinger endnu.
Sådan slettes din info fra Cortana
Nu er det på tide at slette alle de oplysninger, Cortana allerede har samlet om dig og tilbage på Microsofts servere. Inde i Tilladelser og historie side, vælg Skift hvad Cortana ved om mig i skyen.

Vælg eller tryk på knappen Klar knappen nederst i dette pop-up vindue.

Gå nu til Account.Microsoft.com for at rydde, hvad data om dig er tilbage. Vælg Cortana's notesbog i Privacy Dashboard.

Klik på knappen Ryd Cortana Data knappen nær midten af skærmen. Mens du er her, skal du sørge for at klikke på området Aktiv historie for at se på alle de øvrige data, som din Windows 10-pc har samlet fra dig gennem årene.

Læs: Sådan slettes søgehistorik i Windows 10
Sådan deaktiveres Cortana på Windows 10 Pro-pc'er
Du har brug for Gruppepolitik for at slukke for Cortana på pc'er med Windows 10 Pro installeret. Dette er en forbedret løsning, der kun er tilgængelig for pc'er med professionelle og virksomhedsversioner af Windows 10. Derfor kan du ikke bruge den til at deaktivere Cortana på Windows 10 Home.
Klik på knappen Start i menuen nederst til venstre hjørne af din skærm.

Type Gruppepolitik ind i søgefeltet og vælg det fra søgeresultaterne.

Klik Computer konfiguration.

Klik Administrative skabeloner.

Klik Windows komponenter.

Klik Søg.

Dobbeltklik på Tillad Cortana i vinduet.

Vælg handicappet fra pop-up. Klik på Okay.

Sådan deaktiveres Cortana på Windows 10 Home PC'er
Du skal bruge registreringsdatabasen til at slukke Cortana på Windows 10 Home PC'er. Dette er ikke så nemt at gøre som gruppepolitikken for Windows 10 Pro og kan ødelægge Windows, hvis du ikke er forsigtig. Må være Mobile's Sådan opretter du en fuld backup af Windows 10 guide vil lære dig at klone din kopi af Windows og genoprette dine filer, hvis din registreringsændring går galt. Brug ikke en registerændring til at deaktivere Cortana uden at sikkerhedskopiere dine fotos, musik, film og dokumenter.
Klik på knappen Start i feltet nederst til venstre hjørne af din skærm.

Type Regedit ind i søgefeltet. Klik på ikonet for blå terninger, når det vises i dine søgeresultater.

Klik på pilen ved siden af HKEY_LOCAL_MACHINE.

Klik på pilen ved siden af SOFTWAREN.

Klik på pilen ved siden af Politikker.

Klik på pilen ved siden af Microsoft.

Brug musen til at Højreklik på den vinduer folder.
Klik på Ny, og klik på Nøgle.

Navngiv denne nøgle Windows søgning og klik på den.

Klik på den Windows Søg-nøgle, du netop har oprettet. Nu Højreklik hvor som helst i det store blanke rum, der dominerer registreringsdatabasen editoren.
Vælg Ny. Vælg nu DWORD 32-BIT fra pop op-menuen. Navngiv denne nøgle AllowCortana.

Højreklik på den AllowCortana-nøgle, du lige har oprettet, og vælg Modificere.

Skift Værdidata til 0 og klik Okay. Bare genstart din Windows 10-pc, og den personlige assistent er deaktiveret.

Sådan fjerner du Cortana fra proceslinjen
Nu skal du bare fjerne Cortana fra proceslinjen, så du ikke er fristet til at bruge den.
Højreklik på hendes søgefelt og vælg Cortana i menuen. Vælg Skjult at fjerne kassen helt.

Hvad du behøver at vide, efter at du har deaktiveret Cortana
Når du har slukket Cortana i Windows 10, skal du holde disse ting i tankerne.
For det første skal du deaktivere Cortana på hver Windows 10 PC eller tablet, du har. Microsoft har ikke en enkelt knap til at deaktivere den personlige assistent på tværs af enheder.
For det andet ved, at du måske har brug for at deaktivere Cortana igen i fremtiden. Microsoft udgiver to store opdateringer til Windows 10 hvert år, og disse opdateringer kan ødelægge ændringer og hacks.
Læs: Bedste Windows 10 Browser: Edge vs Chrome
Hvorfor kan du ikke helt afinstallere Cortana

Microsoft har ikke sagt, hvorfor du ikke kan afinstallere Cortana offentligt, men det virker ret klart, hvorfor det er. Virksomheden ønsker at gøre Windows smartere og sætte sig i en bedre position til at konkurrere med Siri, Alexa og Google Home. Amazon, Apple og Googles personlige assistenter samler de samme oplysninger om dig, som Cortana gør. De gør det bare på din smartphone eller tablet.
Forvent Microsoft til at tilføje endnu flere funktioner, der er afhængige af Cortana, da nye opdateringer af Windows 10-funktioner ankommer.
Bedste mus til Windows 10: 8 Great Options