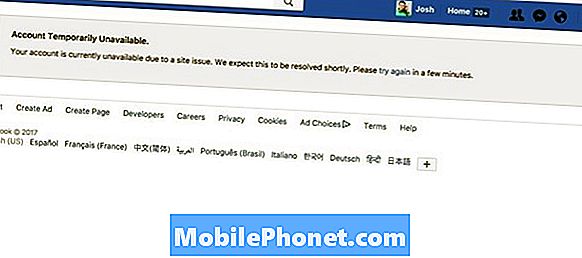Med Android 5.0 Lollipop nu tilgængelig til mange Nexus-enheder, og langsomt skubbet som en softwareopdatering til mange smartphones fra Motorola, LG, Samsung, HTC og mere, vil ejere gerne vide, hvordan man gør bestemte opgaver. En, som vi allerede har begyndt at få spørgsmål om, ændrer tastaturet på Android 5.0 og den nye Nexus 6.
En stor del af Android, som iOS langsomt har vedtaget, ændrer centrale komponenter i operativsystemet, som tastaturet. Der er mange muligheder i Google Play Butik, herunder Googles eget tastaturvalg, og nedenfor forklarer vi, hvordan du ændrer det på Nexus 6 eller en hvilken som helst Nexus-enhed for den sags skyld.
Læs: Nexus 6: 5 Egenskaber Købere vil elske
I tidligere versioner af Android blev der vist en meddelelsesikon øverst på skærmen, når du ikke bruger stocktastaturet, og det var en vedvarende meddelelse. Google har nu flyttet dette til bunden på Android 5.0 med Nexus 6, og indstillingerne er også lidt anderledes. Der er et par nye trin, så læs videre for at finde ud af hvordan.

Heldigvis er systemet til at ændre tastaturet stort set uændret, kun med få forskellige måder og muligheder gør det, og det bør være en lignende proces for alle Android-smartphones og tablets.
Hvis du har installeret tredjeparts tastaturer (og aktiveret), kan du se den nye tastaturmeddelelsesomskifter nederst til højre i Nexus 6 (men det kan være i meddelelseslinjen på Samsung-enheder), og du skal bare trykke på det. Nedenfor er et billede af, hvad du vil se. Når det er sagt, skal du stadig aktivere brugen af de nye tastaturer, før denne mulighed vil være tilgængelig, hvilket vi vil forklare nedenfor.

Det nye ikon ovenfor er alt, hvad du skal trykke, hvis flere tastaturer er installeret og aktiveret på din Nexus 6 eller Android 5.0 enhed. Hvis det ikke er der, kan du gå ind i indstillinger som tidligere versioner af Android og bare ændre tastaturer med nogle få vandhaner. Lad os komme igang.
Instruktioner
For at starte skal du gå ind i indstillinger ved at trykke på det gearformede ikon i meddelelseslinjen, og rul derefter ned og vælg "Sprog & input". Denne menu har alle de muligheder, du har brug for.

Derefter skal du trykke på "nuværende tastatur", som vil popup et vindue, der viser hvilket tastatur der aktuelt bliver brugt. Mest sandsynligt det almindelige Google Keyboard. Vælg derefter "Vælg tastaturer", som vist nedenfor.
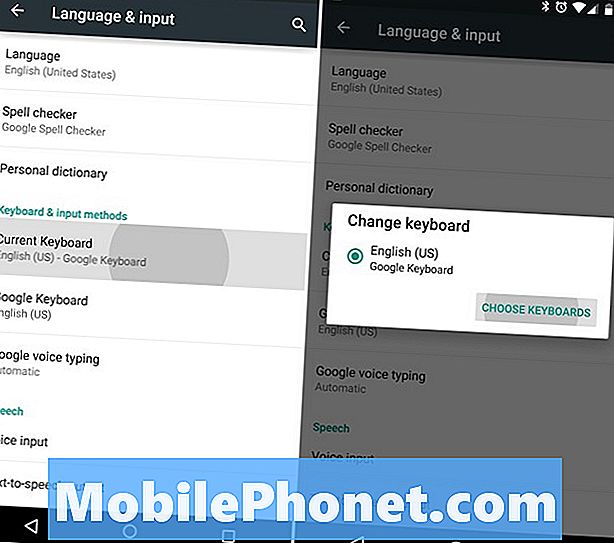
Herfra får brugerne en stor liste over tastaturer installeret, samt yderligere sprogindstillinger, hvis de er aktiveret. Jeg har installeret SwiftKey, og det er en mulighed nedenfor. Du skal blot trykke på SwiftKey (eller tastaturet for valg) for at aktivere tastaturet. Dette har dog kun aktiveret det, og har ikke ændret dit tastatur.

Nu går du tilbage til det forrige sprog og input-skærmbillede og igen trykker på "Nuværende tastatur", som nu har to valgmuligheder. Googles tastatur og det nyaktiverede SwiftKey-tastatur. Nu er alt hvad du gør, vælg det tastatur, du vil bruge på din smartphone, og du er helt klar.
Læs: Sådan deaktiverer du omgivende skærm på Nexus 6
Når det er aktiveret, kan du nu se det lille ikon på billedet ovenfor, for en nemmere og enkel måde at skifte på. Det er alt der er til det. Den overordnede proces forbliver den samme, den ser bare lidt anderledes ud og har et par ekstra muligheder for at gøre kontakten lettere for dem der har brug for det.
Bliv afstemt for mere Android 5.0 og Nexus 6, hvordan du artikler. Både store og små.