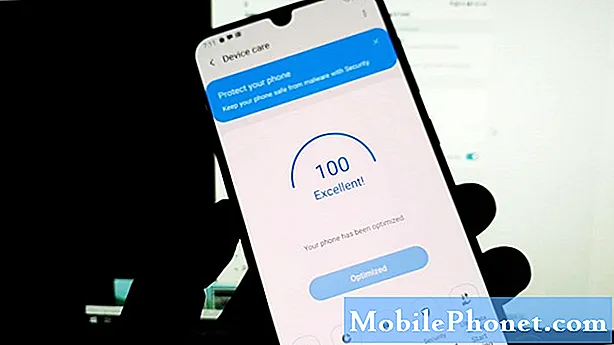I denne vejledning viser vi dig, hvordan du sætter Galaxy S9 i gendannelsesmodus eller i sikker tilstand, og hvorfor du vil. Disse tilstande er nyttige til fejlfinding eller løsning af problemer. Vi vil tale om, hvad disse tilstande er til, hvad de gør, og hvordan man bruger dem, når du har brug for det.
Samsungs Galaxy S9 og Galaxy S9 + er to imponerende telefoner, men de er ikke perfekte. Uanset om du oplever problemer eller forsøger at gendanne filer med SmartSwitch, bruger du disse tilstande. Her er en hurtig hands-on video efterfulgt af trin-for-trin instruktionerne.
Som du kan se, skal du blot bruge et par knapper ned i den rigtige rækkefølge eller kombination for at bruge disse tilstande. Gendannelsesfunktionen giver dig mulighed for at nulstille telefonen, hvis den ikke reagerer eller optræder. I opsving kan du også starte i sikker tilstand eller rydde cachen, som løser mange små problemer. Derefter kan du med download-tilstand blinke filer eller ny firmware med Samsungs Odin eller Smart Switch-værktøjer. Her er de trinvise instruktioner.
Sådan starter du i Recovery Mode på Galaxy S9
For at starte S9 eller S9 + i genoprettelsesfunktionen skal du først slukke den. Derefter skal du holde en bestemt knap-kombination. Læs hele processen, før du starter, for at undgå fejl og at starte igen.
- tryk og hold detafbryderknappen ogSluk din Galaxy S9
- Når den er slukket, skal du trykke på og holde nedeBixby-knap, lydstyrke op, så denafbryderknappen
- Hvornår skærmen kommer på slip tænd / sluk-knappen, menholde holder Bixby nede og volumen op
- Når du serBlå Android-skærm du kanGiv slip af de øvrige knapper
Efter det støvler op, vent bare et øjeblik. Når telefonen ikke modtager kommandoer eller filer, starter den i genoprettelsesfunktion. Eller tryk på Bixby knappen for at gå direkte til Recovery. Nu ser du en ulige skærm med et par kommandoer øverst til højre på displayet svarende til det, der er vist ovenfor.
Herfra kan du navigere op eller ned med lydstyrketasterne. Tænd / sluk-knappen vælger en valgmulighed, som du fremhæver med lydstyrkeknapperne.Pas på, at du ikke ved et uheld vælger fabriksdataindstillinger, da dette vil slette hele din telefon.
Når du er i Recovery, kan du anvende opdateringsfiler fra ADB eller et SD-kort ved hjælp af instruktioner fra populære websteder som XDA-udviklere. Hvis du ikke ved, hvad ADB betyder, må du ikke røre med nogen af disse kontroller.

Den mest populære årsag til opstart til genopretning er at tørre cachepartitionen. Dette fjerner midlertidige filer (som store downloads for seneste opdateringer) og sletter gamle Android 8.0 Oreo eller Android P opdateringsfiler. At rydde cachen i gendannelse er en fantastisk måde at frigøre plads på og løse små problemer.
Læs: 15 Common Galaxy S9 Problemer og hvordan man løser dem
Du kan også genstarte bootloaderen, genstarte normal eller slukke for telefonen fra denne menu.
Sådan starter du Galaxy S9 i download-tilstand
Dernæst forklarer vi download-tilstand, som bruger en lignende metode, men af forskellige grunde. Den eneste forskel er, at du bruger volumen NED, i stedet for op, og du giver slip på alt på én gang. Sådan starter du i download-tilstand på S9 eller S9 Plus.
- tryk og hold detafbryderknappen derefterSluk din Galaxy S9
- Når den er slukket, skal du trykke på og holde nedeBixby-knap, skrue ned for lyden, så denafbryderknappen
- En gang i telefonenhurtigt støvler du kanGiv slip af alle knapperne
- Tryk på volumen for at fortsætte til download-tilstand, og blink derefter filer med Odin eller SmartSwitch

Tryk og hold et par knapper
Denne proces bruger en anden knapkombination, men med en god grund. Download mode er forskellig fra genopretning, da det er det, du bruger til at downloade, flash og installere ny software til Galaxy S9. Husk at opdateringer er automatiske, så du vil sjældent (hvis nogensinde) have brug for download-tilstand.
Download-tilstand er det, du bruger til at blinke den nyeste software eller rette en brudt telefon ved hjælp af Samsungs Odin-værktøj. Brugere kan også blinke filer med Samsung Smartswitch, eller bruge DL-tilstand til hacks, mods og brugerdefineret software fra internettet.
Sådan starter du Galaxy S9 til sikker tilstand
Og endelig, her er hvordan du starter din Galaxy S9 eller S9 + i sikker tilstand. Med sikker tilstand tændes din enhed med alle 3rd party apps deaktiveret. Dette er en nem måde at diagnosticere problemer på, finde en app, der fejler, eller se, om der er noget andet, der forårsager problemer på din telefon.
- tryk og hold detafbryderknappen ogSluk din Galaxy S9
- Når den er slukket, tryk og hold den nedeStrømknap indtil du ser modelnavnet vises (S9)
- Hvornår SAMSUNG vises på skærmen frigør strømmen knap
- Tryk øjeblikkeligt på og hold den nedeVolumen ned-knap
- Holde holder lydstyrken nede indtil Galaxy S9 genstarter helt
- Nu vil du se Sikker tilstand nederst til venstre hjørne af skærmen
- FrigørSkrue ned for lyden knappen, når du serSikker tilstand
Denne proces er lidt anderledes end alt andet. Mens du starter i sikker tilstand, skal du holde lydstyrkeknappen nede hele tiden, indtil telefonen genstarter og genstarter igen. Vent, indtil du ser sikker tilstand, så kan du endelig give slip.
For at forlade sikker tilstand skal du blot trykke langsomt på tænd / sluk-knappen og trykke på genstart som normalt.
Mens du er her, tag en kig på disse 15 almindelige Galaxy S9-problemer. Hvis du oplever nogen af dem, skal du bruge denne vejledning til at starte i sikker eller gendannelsestilstand og rette den. Send os en kommentar nedenfor med andre spørgsmål eller bekymringer.