
Indhold
Tilføjelse af et andet tastatur til iPhone er et meget nyttigt værktøj, der kan spare tid og øge produktiviteten for mange brugere. Som standard har iPhone kun et tastatur aktiveret, hvilket er det sprog, der oftest bruges i dit land. Mens dette er fint, er mange mennesker, der taler flere sprog, tilbage i støvet.
IPhone har 40 forskellige sprog forudinstalleret, så der er en god chance for at den, som du gerne vil tilføje, allerede er der. Tilføjelse af flere tastaturer til iPhone giver brugerne mulighed for at kommunikere mere effektivt sammenlignet med at bruge oversættelses apps til at ændre deres meddelelser til familie og venner.
Heldigvis med nogle få ændringer i indstillinger er flere tastaturer kun et klik væk. Følg vejledningen nedenfor for at oprette mere end et tastatursprog til iPhone.
Indstil flere tastaturer.
Fra startskærmen, åbenIndstillinger.
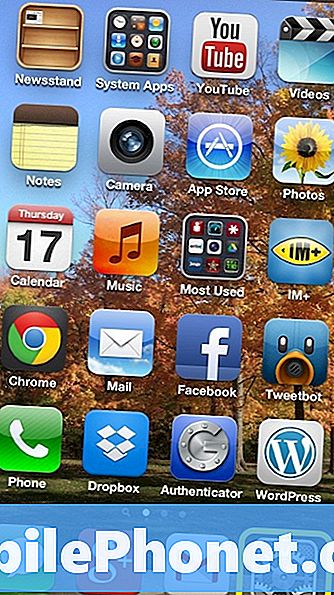
Rul ned og vælgGenerel.
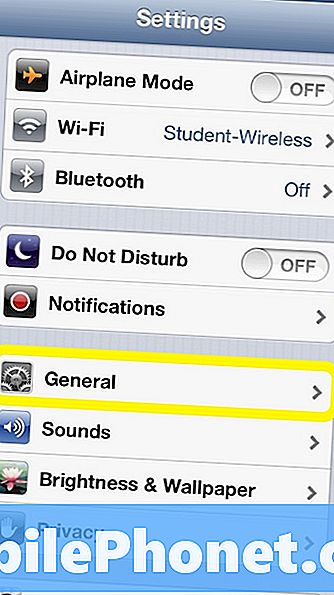
TapTastatur.
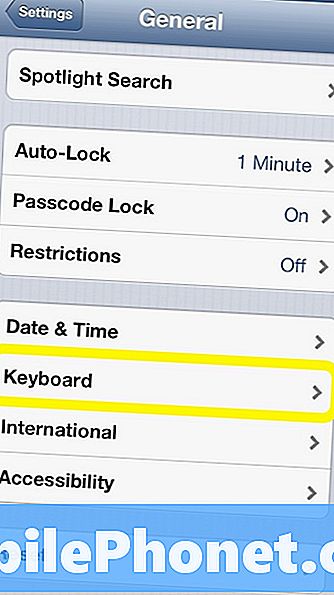
Under tastaturets valgmuligheder skal du vælgeTastaturer.
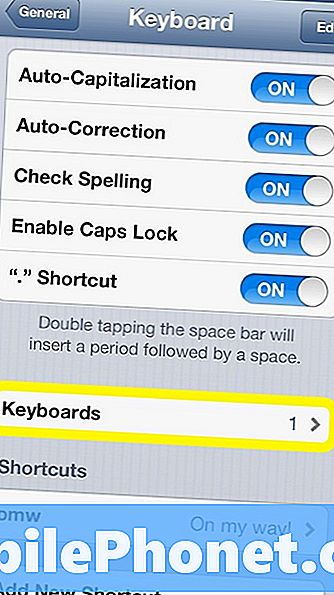
Mere end sandsynligt er der kun et tastatur på listen. For at tilføje et andet tastatur trykTilføj nyt tastatur.
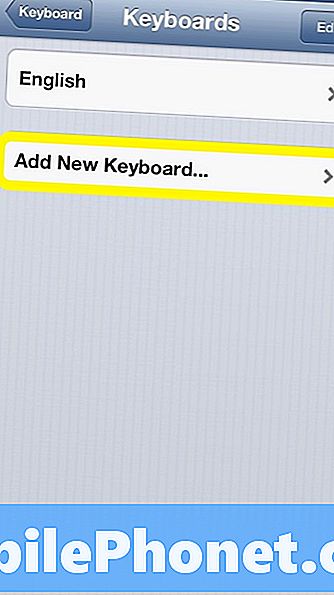
På den næste skærm er alle de sproglige muligheder, der kan vælges fra. Som standard har iPhone 40 forskellige sprog tastaturer installeret. Når du har fundet den, du gerne vil tilføje, skal du vælge den fra listen ved at trykke på den.
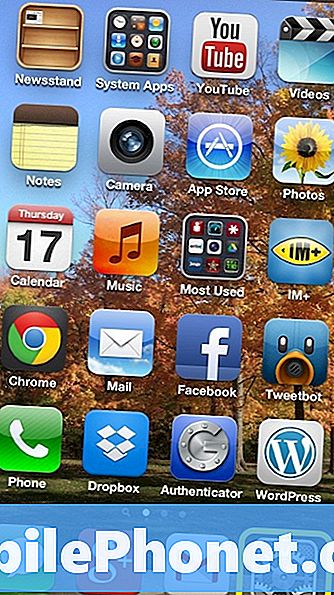
Når du har valgt dit sprog, vises det ud for det andet tastatur på den forrige side.
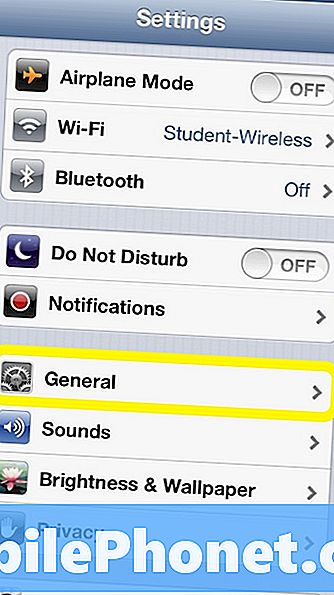
For at se dit nye tastatur i actionhoved på over tilMeddelelser app.Når du er i appen, skal du lægge mærke til noget anderledes end tastaturet sammenlignet med, hvornår der kun var installeret en. En lille globusudseende-knap vises ved siden af Siri i nederste række af taster. Denne knap er til at skifte frem og tilbage mellem tastaturer på iPhone. For at skifte til det tastatur, du lige har installeret, tryk påGlobe ikoni bunden af skærmen.
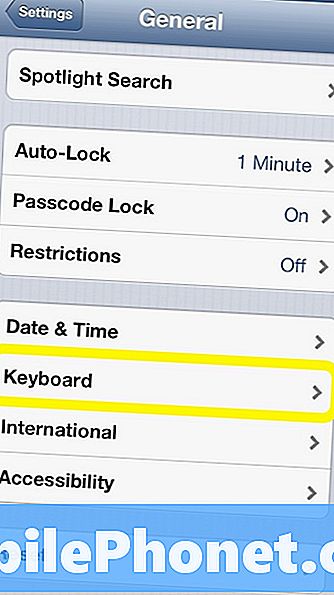
Når du har trykket på knappen, erstatter dit nye tastatur det, du bruger.
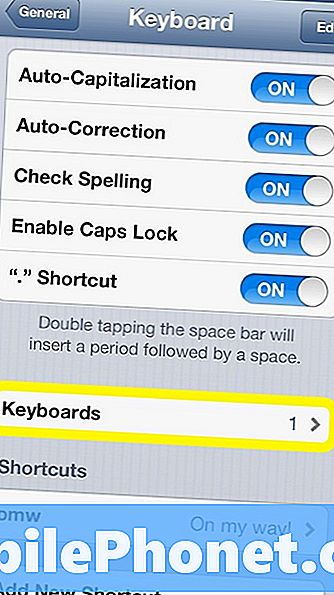
For at skifte tilbage til det første tastatur, vælg ikonet for kloden igen, og tastaturet skifter tilbage.
Nogle andre muligheder, der kan være nyttige med flere tastaturer, er den rækkefølge, de vises i. For eksempel hvis spansk er dit primære sprog, kan det være mere effektivt at få dette til at være det første tastatur. For at ændre disse indstillinger, gå tilbage til listen over tastaturer og vælg Redigere i øverste højre hjørne.
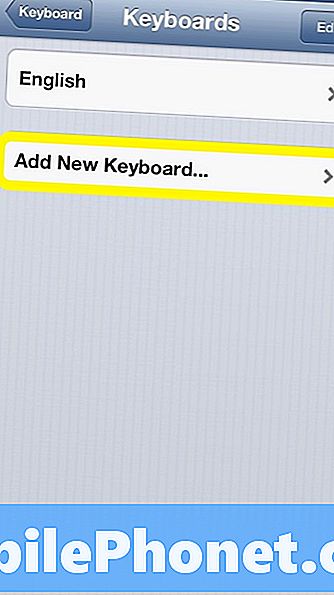
Hvis du vil omorganisere tastaturordren, skal du trække dem i den rækkefølge, du vil have dem vist fra top til bund. I dette tilfælde, hvis du ville have det arabiske tastatur til at vise først, ville det være på toppen og derefter det andet tastatur andet og så videre.

Hvis du vil fjerne et tastatur fra listen, skal du vælge Red Circletil højre for tastaturet, som du eliminerer.

TapSlet.

Og tastaturet fjernes derefter fra listen. Når du er færdig med redigering, trykFærdigi øverste højre hjørne.
Et andet sjovt tastatur at tilføje er Emoji tastaturet. For at lære mere om dette tastatur, og formålet med det, læses posten, der er angivet nedenfor:
Sådan tilføjes Emoji Keyboard.


