
Indhold
I denne vejledning viser vi dig, hvordan du opretter Galaxy S9 eller Galaxy S9 +, så du kan bruge den hurtigere og nyde alle de flotte ting, det kan gøre. Dette er de første 10 indstillinger, der skal ændres, ting at gøre, eller tips og tricks, der hjælper dig med at komme i gang.
Vi dækker alt fra den første gang du tænder den, tager dig gennem nogle af spørgsmålene og indstillingerne, og deler derefter flere tip til den bedste oplevelse. Dette omfatter også at bruge Samsung Smart Switch til nemt at overføre din gamle telefon til Galaxy S9.
Uanset om du har fundet en god aftale på Galaxy S9 eller fået en i løbet af ferien, vil du være glad for at vide, at du har mange muligheder. Galaxy-telefoner har masser af tilpasning og er meget kraftfulde. Nå hjælper du med at overføre alt, indstille fingeraftryk og ansigtslås, og alt andet.
Sådan opsættes Galaxy S9
Lige ud af boksen er Galaxy S9 en hurtig og i stand smartphone. Under første opstart bliver du bedt om at gøre nogle meget vigtige ting. Dette omfatter fingeraftryksscanneren eller låseskærmen, logger ind på alle dine konti eller overfører data fra en gammel enhed.
Galaxy S9 vil med lethed overføre alt fra en gammel Android-smartphone, iPhone eller andre enheder. Alt du behøver er Samsungs overførselsværktøj, vi viser dig nedenfor, og det kabel / dongle, der kommer i boksen med hver nye Galaxy S9 og S9 +. Må ikke tabe den dongle, det gør det, der gør det nemt at skifte til din nye telefon. Og hvis ikke, kan du bruge Samsung Cloud - søg efter det i indstillinger.
Overfør data fra din gamle telefon
Når du har set vores video ovenfor, har du sikkert allerede tilføjet et fingeraftryk eller en låseskærmmetode. Hvis det er tilfældet, vil det næste, som alle ejere vil gøre, er at overføre data, apps, indstillinger, kontakter, kalender, appikoner, fotos eller video og endda tekstbeskeder til S9. Tidligere har dette været en vanskelig og smertefuld proces. Det er ikke tilfældet længere, og du kan skifte telefoner 100% om cirka 10 minutter.
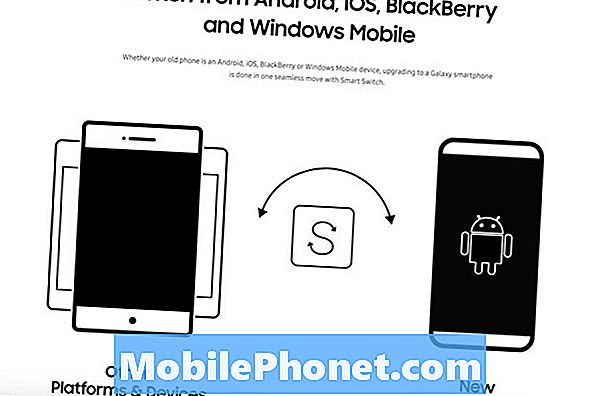
Ligesom vi viser i videoen, får du en prompt til at oprette din Galaxy S9. Enten som en ny telefon eller fra en gammel enhed. Dette bruger Samsungs SmartSwitch-app. Installer den på din gamle telefon, og tryk derefter på din nye Galaxy, og følg blot vejledningen.
Det er en skræmmende tanke, at overføre alt til en ny telefon, men dette værktøj gør bogstaveligt talt alt for dig. Du bliver bedt om at tilslutte det medfølgende USB Type-C-kabel til din gamle telefon, og den større ende og dongle adapter til Galaxy S9.

Tilslut de to, og appen vil øjeblikkeligt tænde. Hvis ikke, skal du bare åbne SmartSwitch. Herfra vil telefonerne kommunikere et øjeblik, så vil du se alt, der er detaljeret på Galaxy S9-skærmen. Vælg hvad du gør (eller ikke) vil overføre, og tryk derefter på Start nederst. Du kan trykke på det gearformede indstillingsikon ved siden af en kategori for at kontrollere, hvad det gør eller ikke overfører.
Denne hele proces tager overalt fra 10-15 minutter til over 3 timer. Det afhænger kun af hvor meget du faktisk overfører fra en gammel telefon til din nye telefon. Når det er færdigt, tag stikket ud, og du er helt klar. Fortsæt nu med at oprette din telefon.
Opret eller log ind på Samsung-konto (Find My Mobile)
Vi ved, at det lyder sjovt eller ikke så vigtigt, men det næste skridt er at oprette en Samsung-konto. Uanset om det er på vej til Indstillinger> Konti> Tilføj konti eller under den første installationsproces selv.
Der er to vigtige grunde til at oprette eller bruge en Samsung-konto. For en kan du sikkerhedskopiere hele din enhed til skyen. På denne måde, hvis det nogensinde bliver tabt eller stjålet, kan du gendanne alt fra apps, tekster eller fotos til den nye telefon. Og for to, hvis du mister din telefon eller bliver stjålet, kan du spore den med Samsungs Find My Mobile. Her er flere oplysninger om brug af Samsungs tabte telefonværktøj.
Opdater dine apps
Et andet trin, du vil tage, især hvis du overførte alt fra en gammel telefon, er at åbne Google Play Butik og kontrollere efter opdateringer. Galaxy S9 kører den nyeste Android 8.0 Oreo, eller når du læser dette, får den Android 9 Pie. Sørg for, at din telefon og apps er opdaterede.

Åbn i princippet Google Play Butik og kontroller for opdateringer. Du har nok en ret stor liste over opdateringer, så sørg for at du har en WiFi-forbindelse, eller du kan bruge hele din månedlige dataplan alene på dette trin. En anden mulighed er at opdatere apps på Galaxy App Store. Samsungs dedikerede appbutik på udvalgte Galaxy S9-smartphones. (Verizon modeller har sandsynligvis ikke denne app butik)
Aktivér og brug Google Assistant (eller Bixby)
Tidligere kendt som Google Search eller Google Now er assistenten grundlæggende din egen personlige assistent eller Google Home indbygget i din telefon, som Siri. Med alt, hvad Google kender til internettet, søgning, din placering, maskinindlæring og kunstig intelligens.
Google Assistant er yderst hjælpsom, og Samsung har noget lignende, der er ret godt også. Her er flere oplysninger om Bixby sammen med 175 ting, det kan gøre. Brug en eller begge til at gøre mere med din Galaxy S9.

Under den oprindelige opsætning på min Galaxy S9 sendte Google mig en email, der tyder på, at jeg downloader Google Assistant. Det er lidt uhyggeligt, men det bemærkede den nye telefon i min "kontoaktivitet" og sendte en email, der tyder på et par nyttige Google Apps. Vi anbefaler at downloade Google Chrome og Google Assistant.
Aktivér fuldskærmapp-tilstand
Galaxy S9 har en fancy Quad-HD Infinity Display. Det er så stort og højt, at nogle apps ikke bruger hele skærmen. Hvis du ser sorte søjler øverst og nederst på visse apps, skal du aktivere fuldskærms-app-tilstand til en bedre oplevelse. Vi så dette med den gamle Galaxy S8 også, men i dag håndterer de fleste apps det fint.

- Træk notifikationslinjen ned og gå tilIndstillinger (gearformet ikon nær øverst til højre)
- Find og vælgSkærm
- Vælg indstillingen mærketFuldskærms apps
- Find en app, der ikke er fremhævet ogskift fuldskærmstilstand til on
Vores billede ovenfor er et hurtigt blik på præcis, hvad du vil lede efter. Dette vil tvinge apps til fuldskærmstilstand på Galaxy S9 og S9 +.
Køb ekstra kabler, opladere eller tilbehør
Samsungs nye Galaxy S9-telefoner bruger et nyt USB Type-C-kabel, ikke den gamle mikro USB-kabel, som din sidste telefon sandsynligvis havde. Dette er hurtigere, ledninger kan tilslutte begge retninger for nem brug, og du kan endda oplade andre enheder fra Galaxy S9 over USB Type-C.
Mens der er et kabel, der leveres i kassen, anbefaler vi, at ejere afhenter et ekstra til andre værelser i huset eller et kontor. Her er nogle officielle tilbehør fra Samsung, vores foretrukne trådløse opladningspuder og nogle af de bedste Galaxy S9-skærmbeskyttere også.
Tilpas altidskærmen
En af vores yndlingsfunktioner er altid på skærmen. Giver S9 ejere hurtig information som tid, dato, batteriniveau og endda indgående meddelelser. Dette bruger næppe batteriets levetid, hvilket er godt. Endnu bedre, det er meget tilpasses.

Når skærmen er "slukket", er den stadig teknisk tændt. Et lille område giver dig et hurtigt overblik. Vi kan ændre hele udseendet og følelsen af den altid viste skærm, tilføje en kalender eller endda et baggrundsbillede.
Gå til indstillinger og søg altid efter visning. Tryk på tænd-knappen for at tænde det, hvis det ikke allerede er tilfældet. Gå derefter til Indstillinger> Temaer> og klik på AOD-kolonnen nederst og tilpas den altid viste skærm.
Rengør applikationsbakken
Noget der altid frustrer mig med Samsung-telefoner er, hvordan apps er ude af rækkefølge i appbakken. Især når du downloader en masse fra Google Play. Hver downloadet app går til slutningen af listen, i ingen bestemt rækkefølge. Heldigvis er der en måde at hurtigt sortere dem alle i alfabetisk rækkefølge. Grundlæggende rengør applikationsbakken.

Stryg op fra bunden af skærmen, tryk så på knappen 3-punktsindstillinger øverst og vælg "A-Z", og tryk derefter på Gem. Nu får alle dine apps vist alfabetisk og er lettere at finde. Næste gang du installerer en app, skal du gøre det igen, da det vender tilbage til listformatet.
Opsæt ikke-forstyrr
En anden funktion, vi elsker, at millioner ikke bruger, er Do-Not-Disturb. Det fungerer godt på Galaxy S9 og holder dig fri for distraktioner om natten eller mens du arbejder. Hold telefonen tændt, når du har brug for det, og lad det automatisk tavse eller vibrere på arbejde eller om natten.

For at bruge dette naviger tilIndstillinger> Lyde> Forstyr ikke eller søg bare for ikke forstyrre. Tænd det eller indstil en tidsplan, så alting sker automatisk. Glem ikke "tillad undtagelser" nederst, så vælg kontakter, eller apps kan stadig komme igennem hele tiden. Perfekt til venner, familiemedlemmer eller din chef. Samsung tilbyder en mulighed, hvor gentagende opkald stadig kommer igennem, i tilfælde af nødsituationer.
Husk på, at dette ikke engang vil lade alarmer komme igennem, hvis du ikke sætter det op og tillader nogle få undtagelser. Når det er gjort rigtigt, er det en livredder.
Få din appskuffeknap tilbage
For dem, der har brugt Samsung-telefoner i årevis, har der altid været en app-skuffeknap i nederste hjørne. Ved at trykke på dette vises alle installerede programmer, der kaldes appbakken eller skuffen. Det er gået på Galaxy S9. I stedet slår du simpelthen op fra bunden, som faktisk er vores foretrukne metode. Der er ingen grund til at spilde plads med en knap dedikeret til skuffen.
Men nogle vil have det tilbage. Vi er vaner af vane.Langt tryk et tomt mellemrum på skærmen. Din skærm zoomer ud til en redigerings- og layoutside, samt viser widget og baggrundsbilledindstillinger. Tryk pågearformet indstillingsknap. Næste ramt indstillingen i indstillinger mærket"Apps Button"og vælgvis apps-knappen. Nu hit færdig og gå tilbage. Du har den velkendte knap tilbage for nem brug.
Et par flere tips
Dette er nogle af de første ting, vi gør, når vi får en ny Samsung Galaxy-telefon. Vi anbefaler dog også at oprette datagrenser, konfigurere Edge-funktionerne eller slukke dem helt. Du kan også tilpasse underretningslinjen for underretningslinjer og hurtigindstillingsikonerne, slippe af med bloatware-apps, der kommer forudinstalleret, og prøve Samsungs temapark.

Alle bruger deres telefon anderledes, så vælg de tips og råd, der fungerer bedst for dig. Galaxy S9 er lige ankommet, så hold dig opdateret for mere dækning. Før du går, skal du tjekke alt, hvad der er nyt i Android 9 Pie. Det er den software, Samsung leverer til Galaxy S9 i begyndelsen af 2019. Så få en sag fra vores lysbilledshow nedenfor.
20 Bedste Samsung Galaxy S9 Etuier






















