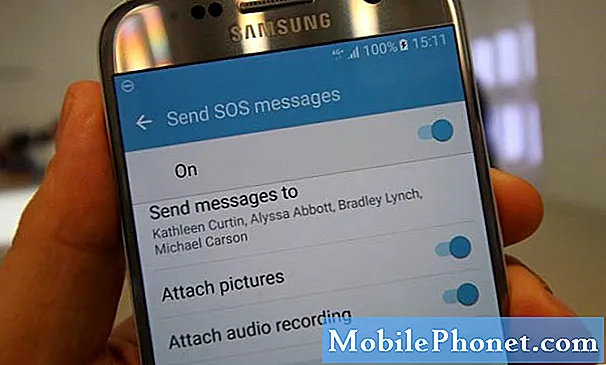Indhold
Hvis du vil have en anden skærm, der skal bruges sammen med din Mac, og hvis du har en iMac liggende, kan du bruge en iMac som en anden skærm.
Uanset om du har en MacBook eller en stationær Mac, er nogle gange kun en skærm ikke nok, og du vil finde en måde at få en anden skærm i gang. Den gode nyhed er, at dette kan være nemt at bruge, hvis du allerede har en iMac sidder rundt, da du kan bruge displayet som en anden skærm.
Mens iMac'er er bestemt dyrere end computerskærme, hvis du allerede har en iMac, kan du spare dig selv de ekstra penge ved ikke at skulle gå ud og købe en anden skærm. Selvfølgelig stopper ingen dig fra at købe en iMac over en anden skærm, og du får en anden computer ud af det, så det kan helt sikkert være en win-win-situation der.
Læs: Sådan fremskynder du en ældre iMac
Under alle omstændigheder, hvis du tilfældigvis har en ekstra iMac, der ligger rundt og har brug for en anden skærm, kan du bruge en iMac som en anden skærm.
Brug af en iMac som en anden skærm
Du kan blive overrasket over dette, men der er ikke brug for nogen tredjeparts software eller specielle trickery for at få dette til at ske, da Apple har værktøjerne indbygget i OS X og officielt understøtter en iMac, der skal bruges som en anden skærm.

Funktionen kaldes Target Display Mode, og den lader dig bruge den indbyggede skærm på en iMac som et eksternt display til en anden Mac.
Der er et par krav, du skal bruge, før du kan gøre dette. For det første skal din iMac være mindst en sen 2009-model. Alt ældre og det vil ikke fungere, desværre. Desuden bemærker Apple, at nethinden 5K iMac og nyere ikke kan bruges som sekundære skærme officielt.
Hvis din iMac passer til regningen, skal din MacBook eller anden Mac, der har dit primære display, enten bruge en Mini DisplayPort eller en Thunderbolt-port.

Thunderbolt og Mini DisplayPorts er identiske og kan bruges ombytteligt.
Endelig skal du også bruge et Thunderbolt-kabel eller et Mini DisplayPort-til-Mini DisplayPort-kabel.
Det første, du vil gøre, er at forbinde Mini DisplayPort eller Thunderbolt-kablet mellem din primære Mac og iMac. Derefter starter du begge computere, og klik derefter på Cmd + F2 på tastaturet på iMac, som du vil bruge som din anden skærm. Dette vil vise din iMac's skærm til en anden skærm til din primære Mac.

Når du er færdig, kan du slå Cmd + F2 igen for at slukke for den anden skærm. Du kan også blot tage kablet mellem de to Mac'er.
Hvis du vil justere indstillingerne for din anden skærm, kan du gå ind Systemindstillinger og vælg Skærm.
Husk, at alle apps eller mapper, du har åbnet på iMac, forbliver åbne, når du aktiverer målvisningsmodus. Hvis du begynder at afspille musik i iTunes, fortsætter den også med at afspille, selv når du aktiverer målvisningsmodus.
I sidste ende er det så simpelt som at bruge en iMac som et andet display. Det gør iMac-vejen mere alsidig og ikke kun nyttig som en computer selv, men som en ekstra sekundær monitor, hvis du nogensinde har brug for en.