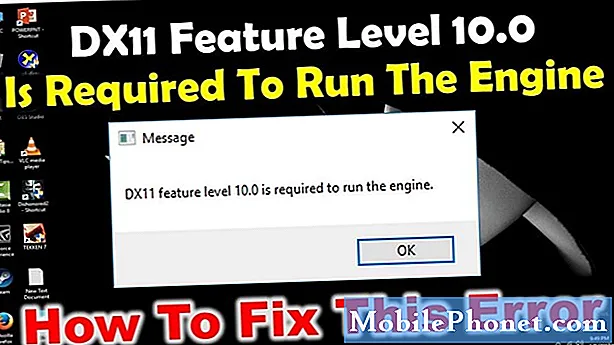
DX11 ellers kendt som DirectX 11 er en applikationsprogrammeringsgrænseflade, der kører i Windows-miljøet. Det fungerer ved at håndtere multimedieopgaver på Microsoft-platformen. Selvom dette er en stabil software, er der tilfælde, hvor visse problemer kan opstå. I denne seneste del af vores fejlfindingsserie tackler vi DX11-funktionsniveau 10.0-fejlproblemet.
Hvis du har problemer med din computer eller Android-enhed, er du velkommen til at kontakte os ved hjælp af denne formular. Vi hjælper mere end gerne dig med eventuelle bekymringer, du måtte have med din enhed. Dette er en gratis service, vi tilbyder uden nogen streng. Vi beder dog om, at når du kontakter os, skal du prøve at være så detaljeret som muligt, så der kan foretages en nøjagtig vurdering og den rigtige løsning kan gives.
Sådan ordnes DX11 Feature Level 10.0 fejlproblem
Før du udfører et af de anbefalede fejlfindingstrin til dette særlige problem, skal du prøve at genstarte din computer først, da dette normalt løser de fleste problemer forårsaget af en mindre softwarefejl.
Når du ser fejlmeddelelsen "DX11-funktionsniveau 10.0 kræves for at køre motoren" vises på din computer, betyder det normalt, at du ikke har den nødvendige hardware til at understøtte Direct3D Feature Level version 10.0. Dit grafikkort har muligvis en forældet driver, eller du har muligvis en korrupt DirectX-installation. Nedenfor er de fejlfindingstrin, du skal gøre for at løse dette problem.
Tjek din computers DirectX-version
Den første ting, du bliver nødt til at gøre i dette tilfælde, er at kontrollere, hvilken version af DirectX din computer bruger.
- Åbn et kørselsfelt (Windows-nøgle + R)
- Skriv “dxdiag” og tryk derefter på enter
- Oplysninger om DirectX-runtime-versionen kan findes under Systeminformation under fanen System.
For at kontrollere, om dit grafikkort understøtter de krævede funktionsniveauer, skal du gå til fanen Skærm under Drivere og se, hvilke funktionsniveauer der understøttes af dit grafikkort. Hvis funktionsniveau 10_0 (10.0) ikke vises blandt funktionsniveauer i DirectX Diagnostic Tool, kan det skyldes følgende årsager:
- Dine grafikkortdrivere er forældede.
- Dit operativsystem skal opdateres.
- Dit grafikkort understøtter ikke Feature Level 10.0. Den eneste måde at løse dette på, hvis dette er årsagen til problemet, er at få et nyt grafikkort, der understøtter denne funktion.
Hvis dit grafikkort understøtter funktionsniveau 10.0, men du oplever dette problem, skal du udføre følgende trin.
Kør applikationen ved hjælp af det dedikerede grafikkort
De fleste af de moderne computere i dag har to grafikkort. Den ene er den indbyggede grafikadapter, som normalt er integreret med processoren, og den anden er den dedikerede grafikkortsenhed. Hvis din computer bruger det integrerede grafikkort, skal du skifte til det dedikerede grafikkort, da dette normalt er det mere avancerede (med flere funktioner) af de to.
- Åbn Enhedshåndtering ved at højreklikke på ikonet for startmenuen, og vælg derefter Enhedshåndtering
- Udvid skærmkortene, og højreklik derefter på den indbyggede Intel-grafikkort, og klik derefter på Deaktiver enhed.
- Din Windows-skærm bliver sort i et sekund, hvilket betyder, at Windows skifter dit grafikkort til et dedikeret kort.
- hvis du vil genaktivere din indbyggede grafik, skal du gentage ovenstående trin og klikke på aktiver enhed.
Kontroller, om DX11-funktionsniveau 10.0-fejlproblemet stadig opstår.
Opdater din grafikkortdriver
En af grundene til, at dette problem kan opstå, er fordi du ikke har den nyeste grafikkortdriver installeret. Mens Windows 10 automatisk installerer den nyeste driver til dit grafikkort, gør det undertiden ikke det, hvorfor du bliver nødt til at gøre dette manuelt.
- Tryk på Windows-tasten + R, skriv "devmgmt.msc" og tryk Enter for at åbne Enhedshåndtering.
- Gå til skærmkort og udvid rullemenuen. Højreklik på grafikdriveren, og vælg Opdater driver (Opdater driver software).
- Klik på Søg automatisk efter opdateret driversoftware, og vent, mens Windows scanner online efter drivere. Vent, indtil det er installeret, og dit system genstartes.
Hvis Windows har bestemt, at du allerede bruger de nyeste drivere, skal du gå til dit grafikkortproducentens websted og hente de nyeste drivere derfra.
Til NVIDIA-kort
- Gå til https://www.nvidia.com/Download/index.aspx?lang=da-us
- Vælg din produkttype, produktserie og produkt. Sørg for at vælge det relevante operativsystem og tryk på knappen Søg.
- Download og installer den anbefalede Nvidia-driver.
- Genstart computeren.
Til ATI-kort
- Gå til https://www.amd.com/en/support.
- Vælg manuelt din driver, vælg produkttype, produktfamilie og model. Vælg derefter det relevante operativsystem, og klik på Vis resultater.
- Genstart computeren, når driveren er installeret.
Kontroller, om DX11-funktionsniveau 10.0-fejlproblemet stadig opstår.
Reparer DirectX
Dette problem kan normalt skyldes en beskadiget DirectX-installation. Mens det er vanskeligt at afinstallere DirectX fra din computer, kan du i stedet reparere det.
- Gå til https://www.microsoft.com/en-us/download/details.aspx?displaylang=da&id=35.
- Download DirectX Slutbruger Runtime Web Installer og installer det med administrative rettigheder.
- Følg op med skærmmeddelelserne for at sikre, at alle dine DirectX 9.0c-filer er intakte.
- Gå til https://www.microsoft.com/en-us/download/details.aspx?id=8109.
- Download DirectX-slutbrugerkørsel (juni 2010), og installer den med administrative rettigheder.
- Genstart computeren.
Kontroller, om DX11-funktionsniveau 10.0-fejlproblemet stadig opstår.
Installer opdatering KB2670838 til Windows 7-brugere
Hvis du stadig hænger på dit Windows 7-operativsystem og oplever dette problem, skal du prøve at installere KB2670838-opdateringen. Denne opdatering muliggør understøttelse af DX 11 Feature Level 10.0.
- Gå til https://www.microsoft.com/en-us/download/details.aspx?id=36805&ranMID=24542&ranEAID=TnL5HPStwNw&ranSiteID=TnL5HPStwNw-WrCrbzgmMtL57ukiFza6cg&tduid= (434fde2c3c82a6b8cad478d28d8c3bbc) (256380) (2459594) (TnL5HPStwNw-WrCrbzgmMtL57ukiFza6cg) () .
- Download og installer opdateringen.
- Genstart computeren.
Kontroller, om DX11-funktionsniveau 10.0-fejlproblemet stadig opstår.

![7 bedste billige Android-smartphones [August 2015] 7 bedste billige Android-smartphones [August 2015]](https://a.mobilephonet.com/android/7-Best-Cheap-Android-Smartphones-August-2015-1.webp)
